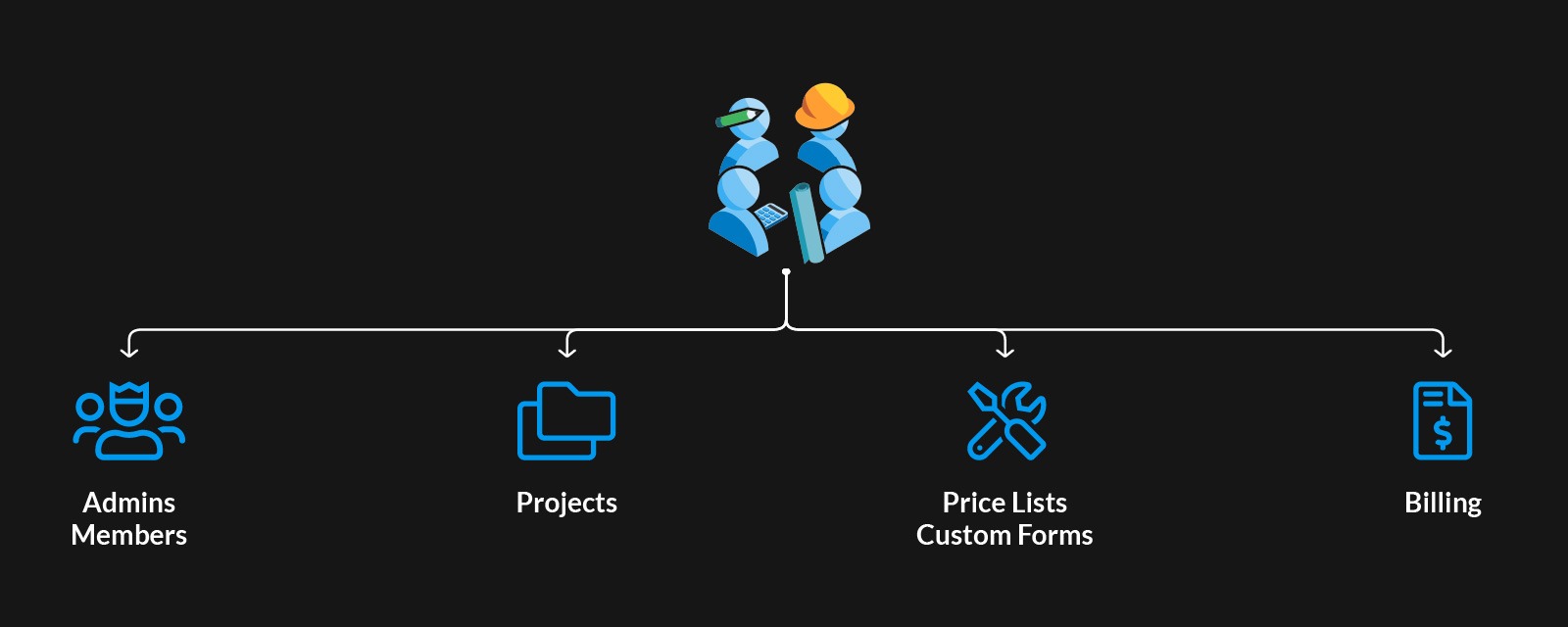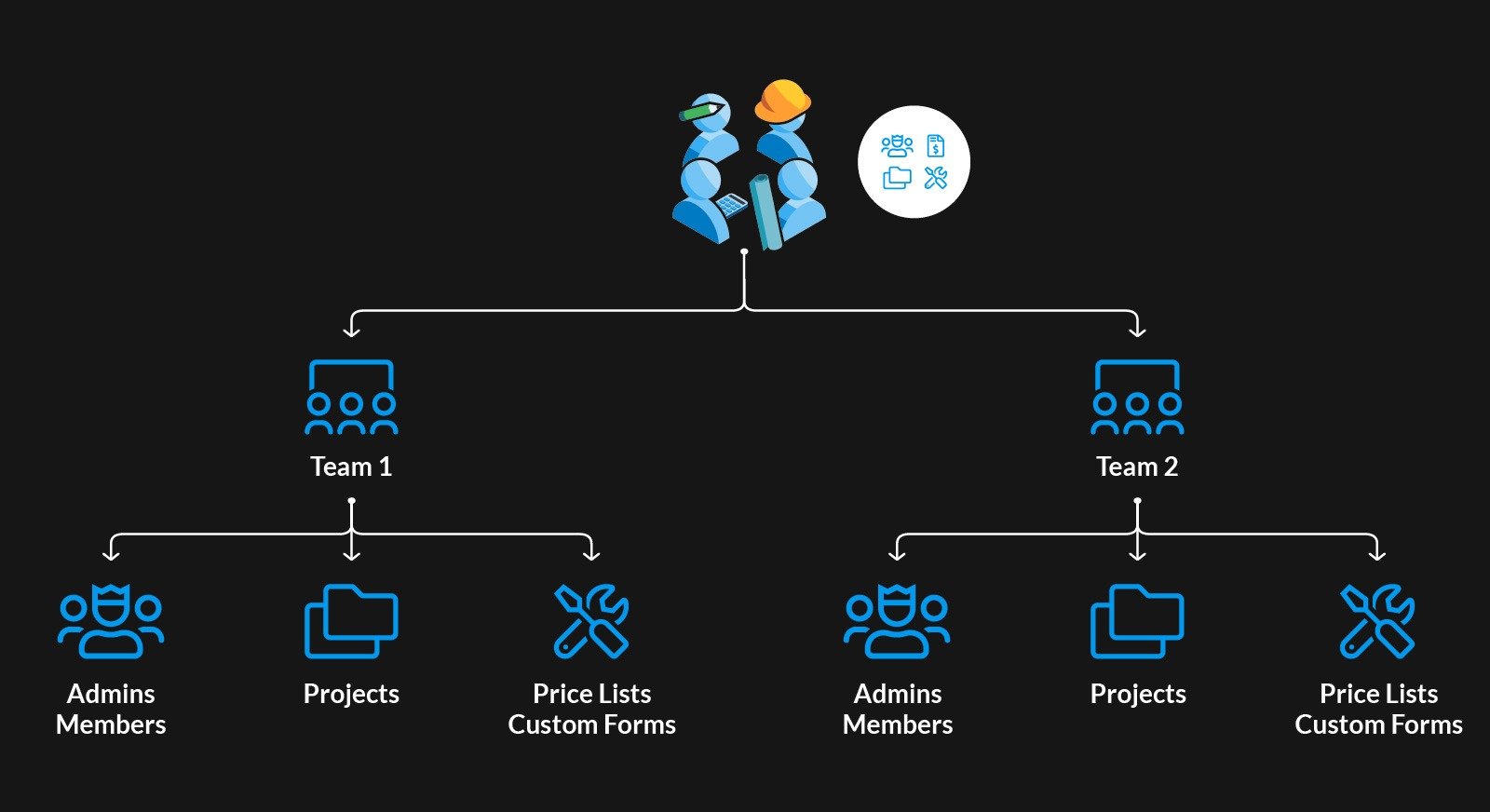magicplan Workspaces and Teams
Learn how to manage your and your colleagues' projects with Workspaces and Teams.
magicplan's Workspaces and Teams are designed to enhance collaboration, streamline project management, and drive productivity. By leveraging this feature, professionals can unlock a new efficiency level in their workflow. In this article, you will learn what Workspaces and Teams are, what subscription they require, and how they can be created and managed.
What is a Workspace?
A workspace is a dedicated area where you and your employees/colleagues can collaborate on and organize projects.
- You can invite other magicplan users to your Workspace as "Members," and you can promote them to "Admin" if they need management permissions.
- "Members" can be assigned projects to work on in the app.
- Each Workspace has its own subscription, Price Lists, Forms, Custom Objects, and Fields.
ℹ️ Note:
- Workspaces can only be created and managed in the magicplan Cloud from a web browser.
- In the magicplan app, you are unable to access the projects of other members within your Workspace or Team. However, you can view all projects belonging to Workspace and Team members exclusively through the cloud interface.
What is a Team?
If you need more structure, you can create one or multiple Teams within your Workspace.
- Once you add a "Member" to a Workspace, they can be added to a Team. Depending on their permissions, they can access the following:
- In the cloud: Projects, Company Profile, and API & Integrations for the Team.
- In the app: Price Lists, Custom Forms, Custom Objects, and Custom Attributes published to the entire Workspace, the specific Team, or both.
Workspace or Team Member Subscriptions:
- Each Workspace requires its own multi-user PRO subscription.
- After creating a Workspace, you can purchase a PRO subscription for that workspace. This subscription plans allows you to invite unlimited users to your Workspace.
- Every Member added to a Workspace or Team needs their own magicplan account.
- Learn how to add, edit, and remove members from a Workspace or Team.
Creating a New Workspace
Follow these instructions to create your Workspace:
- Log into the magicplan Cloud.
- Click the Workspace name in the upper left corner.
- From the dropdown menu, click "Manage Workspaces."
- Find the "Create a new Workspace" section, enter your new Workspace name, and click "Create."
- You will then be re-directed to your new Workspace where you can purchase your subscription.
Creating a Team Within Your Workspace
- Log into the magicplan Cloud and ensure you are in the correct Workspace where you want to create your Team.
- From the left side menu, click "Teams". On this page, click the blue "Create Team" button.
- In the pop-up, add a Team name, choose "Members" to invite, then click the blue "Create" button.
Learn how to switch between Workspaces and Teams in the app and cloud here.
Managing Your Workspace
Workspaces can only be managed in the magicplan Cloud. Click each link below to learn how to manage your Workspace Members and Projects:
- Learn how to move projects from one Workspace to another.
- Learn how to assign/reassign a project to a Workspace Member.
- Learn how to view and manage your Workspace projects in the cloud.
- Learn the various permission types and what they can access.
-png.png?width=150&height=50&name=mp_magicplan_logo_color_b%20(to%20be%20used%20on%20light%20backgrounds)-png.png)