Create Your Own 2D Objects by Importing SVG Files
Interested in creating Custom Objects in the magicplan Cloud? Learn how to import your own SVG file for customized 2D renderings in magicplan!
You can upload your own 2D vector images (SVG files) to create custom objects in magicplan. This feature is especially useful for adding specialized equipment, tools, and unique fixtures that aren’t available in the standard object library. While
Software Recommendations:
To create new SVG files, our graphic experts recommend viewing the first five videos in this series from Inkscape. These tutorials will help you create an SVG that can then be imported to our Object Manager in the magicplan Cloud.
The previously recorded webinar video below also provides a good overview of what an SVG file is, how to create one, and how to convert an existing image file. It also contains recommendations for software to use to create or edit icons and convert them to SVG files. We recommend using Figma (free option) or Adobe Illustrator (paid) to create or edit icons and convert them to SVGs.
💡 Tip: There are several online resources that have icons that you can edit or import straight in magicplan's Object Manager. Two of our favorites are Noun Projects (free) and Dimensions.com (paid).
SVG File Requirements
To ensure your SVG file imports correctly into magicplan, follow these guidelines when creating your files:
- Top view only: Design your object as it would appear from above.
- Single fill per shape: Avoid strokes, gradients, and multiple fills within one object.
- Clean geometry: Remove unnecessary nodes, stray points, and overlapping shapes.
- Closed paths only: Make sure all shapes are fully closed.
- Transparent background: Do not include a background layer.
- Stroke width: If strokes are used, maintain 1 pt = 1 px.
- Canvas fits the object: Align the artboard or canvas exactly to your object’s boundaries.
ℹ️ Note: For the top view of a wall-mounted object, it will display 180 degrees from it’s created view.
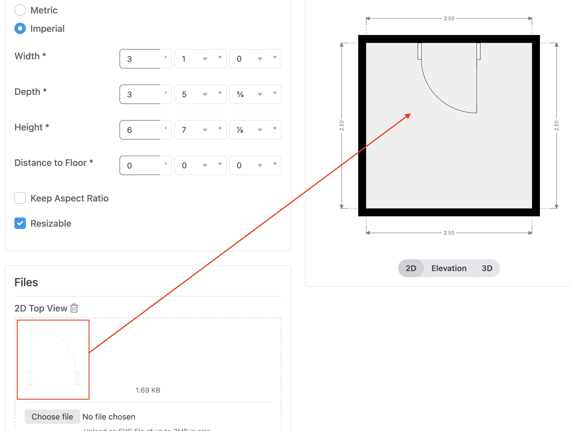
If you are using Adobe Illustrator, please make sure to follow these steps when exporting your file:
- Select File > Export > Export as
- Choose Format: SVG
- Choose the following options:
- SVG Profiles: SVG Tiny 1.2
- Subsetting: None
- Type: SVG
- Image Location: Embed
- Encoding: Unicode (UTF-8)
- And select „Responsive”
- Click "OK"
Correcting or Converting an SVG File
If your SVG isn't importing correctly or needs cleanup, you can use online tools to fix or convert it:
- SVG to PNG – Quickly convert SVG files to PNG to preview how they render.
- Vectorizer – Convert raster images (JPG, PNG) into clean vector SVGs.
- Vecta Nano – Optimize and simplify SVGs by reducing unnecessary nodes and cleaning up code.
These tools can help you prepare files that meet magicplan's SVG requirements without using advanced design software.
Import SVG in magicplan:
Make sure that your SVG file meets all of the necessary requirements, then you are ready to import it to the magicplan Cloud. Click here to learn how to import SVGs using our Object Manager in the cloud.
ℹ️ Note:
- If you want your object to render in elevation view, you need to create a separate SVG of the object's elevation view.
- In order for your object to render in 3D, you need to create an OBJ file by following the steps found here.
Troubleshooting & Tips
- SVG won’t upload? Check for open paths, strokes, or hidden layers.
- Preview not correct? Revisit your SVG to simplify the design and confirm canvas alignment.
- Need both top and elevation views? Prepare and upload two separate SVGs.
- Want to include 3D? Export an OBJ file and upload it along with your SVGs.
💡 Tip: If desired, you can select for your object to be asymmetrical. You will then be able to mirror that object in the magicplan App. Learn how to mirror objects in this article.
-png.png?width=150&height=50&name=mp_magicplan_logo_color_b%20(to%20be%20used%20on%20light%20backgrounds)-png.png)