Erstell deine eigenen 2D-Objekte durch Importieren von SVG-Dateien
Willst du benutzerdefinierte Objekte in der magicplan Cloud erstellen? Hier erfährst du, wie du deine eigene SVG-Datei für benutzerdefinierte 2D-Renderings in magicplan importieren kannst!
Du kannst deine eigenen 2D-Vektorbilder (SVG-Dateien) hochladen, um benutzerdefinierte Objekte in magicplan zu erstellen. Diese Funktion ist besonders nützlich, um spezielle Geräte, Werkzeuge und einzigartige Einrichtungsgegenstände hinzuzufügen, die in der Standard-Objektbibliothek nicht verfügbar sind. Während
Software-Empfehlungen:
Um neue SVG-Dateien zu erstellen, empfehlen unsere Grafikexperten, sich die ersten fünf Videos dieser Reihe von Inkscape anzusehen. Diese Tutorials helfen dir dabei, eine SVG-Datei zu erstellen, die dann in unseren Objektmanager in der magicplan Cloud importiert werden kann.
Das unten stehende, zuvor aufgezeichnete Webinar-Video bietet auch einen guten Überblick darüber, was eine SVG-Datei ist, wie man sie erstellt und wie man eine vorhandene Bilddatei konvertiert. Es enthält auch Empfehlungen für Software, mit der man Symbole erstellen oder bearbeiten und in SVG-Dateien konvertieren kann. Wir empfehlen die Verwendung von Figma (kostenlose Option) oder Adobe Illustrator (kostenpflichtig), um Symbole zu erstellen oder zu bearbeiten und in SVGs zu konvertieren.
💡 Tipp: Es gibt mehrere Online-Ressourcen, die Symbole anbieten, die du direkt im Objektmanager von magicplan bearbeiten oder importieren kannst. Zwei unserer Favoriten sind Noun Projects (kostenlos) und Dimensions.com(kostenpflichtig).
SVG-Anforderungen:
-
Damit deine SVG-Datei richtig in magicplan importiert wird, halte dich beim Erstellen deiner Dateien an diese Richtlinien:
- Nur Draufsicht: Gestalte dein Objekt so, wie es von oben zu sehen wäre.
- Nur eine Füllung pro Form: Vermeide Striche, Farbverläufe und mehrere Füllungen innerhalb eines Objekts.
- Saubere Geometrie: Entferne unnötige Knoten, verstreute Punkte und überlappende Formen.
- Nur geschlossene Pfade: Stell sicher, dass alle Formen vollständig geschlossen sind.
- Transparenter Hintergrund: Füge keine Hintergrundebene hinzu.
- Strichstärke: Wenn Striche verwendet werden, behalte 1 pt = 1 px bei.
- Leinwand passt zum Objekt: Richte die Zeichenfläche oder Leinwand genau an den Grenzen deines Objekts aus.
ℹ️ Hinweis: Die Draufsicht eines an der Wand befestigten Objekts wird um 180 Grad versetzt zu der von dir erstellten Ansicht angezeigt.
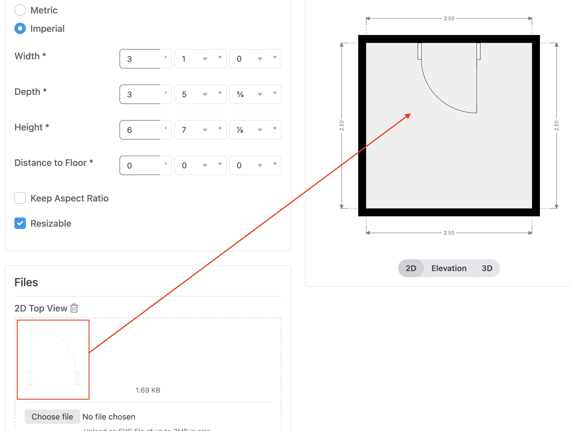
Wenn du Adobe Illustrator benutzt, mach bitte beim Exportieren deiner Datei Folgendes:
- Wähle „Datei“ > „Exportieren“ > „Exportieren als“
- Wähle das Format: SVG
- Wähle die folgenden Optionen:
- SVG-Profile: SVG Tiny 1.2
- Teilmengen: Keine
- Typ: SVG
- Bildspeicherort: Einbetten
- Kodierung: Unicode (UTF-8)
- Und wähle „Responsive“
- Klick auf „OK”.
SVG-Datei korrigieren oder konvertieren
Wenn deine SVG-Datei nicht richtig importiert wird oder bereinigt werden muss, kannst du sie mit Online-Tools reparieren oder konvertieren:
- SVG to PNG – Konvertier SVG-Dateien schnell in PNG, um eine Vorschau ihrer Darstellung anzuzeigen.
- Vectorizer – Konvertier Rasterbilder (JPG, PNG) in saubere Vektor-SVGs.
- Vecta Nano – Optimier und vereinfach SVGs, indem du unnötige Knoten reduzierst und den Code bereinigst.
Mit diesen Tools kannst du Dateien vorbereiten, die den SVG-Anforderungen von magicplan entsprechen, ohne dass du dafür eine komplexe Design-Software brauchst.
SVG in magicplan importieren:
Vergewissere dich, dass deine SVG-Datei alle erforderlichen Anforderungen erfüllt, dann kannst du sie in die magicplan Cloud importieren. Klicke hier, um zu erfahren, wie du SVGs mit unserem Objektmanager in der Cloud importieren kannst.
ℹ️ Hinweis:
- Wenn du möchtest, dass dein Objekt in der Aufsicht dargestellt wird, musst du eine separate SVG-Datei mit der Aufsicht des Objekts erstellen.
- Damit dein Objekt in 3D dargestellt wird, musst du eine OBJ-Datei erstellen, indem du die hier beschriebenenSchritte befolgst.
Fehlerbehebung & Tipps
- SVG lässt sich nicht hochladen? Schau mal nach offenen Pfaden, Strichen oder versteckten Ebenen.
- Vorschau stimmt nicht? Überarbeite deine SVG-Datei, um das Design zu vereinfachen, und überprüfe die Ausrichtung der Leinwand.
- Benötigst du sowohl eine Draufsicht als auch eine Seitenansicht? Bereite zwei separate SVG-Dateien vor und lade sie hoch.
- Möchtest du 3D einbinden? Exportiere eine OBJ-Datei und lade sie zusammen mit deinen SVG-Dateien hoch.
💡 Tipp: Wenn du willst, kannst du dein Objekt als asymmetrisch markieren. Dann kannst du es in der magicplan App spiegeln. Wie das geht, erfährst du in diesem Artikel.
-png.png?width=150&height=50&name=mp_magicplan_logo_color_b%20(to%20be%20used%20on%20light%20backgrounds)-png.png)