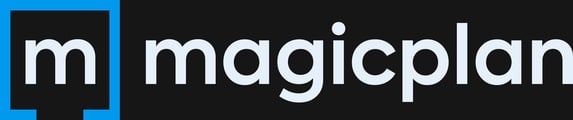See below for explanations regarding common mistakes and error displays in the magicplan Cloud following a price list upload.
If you are looking for our tutorial on how to create and import your own price list, click here: Create & Import your own Price List. If you just want to add single elements or make minor changes to your price list, we recommend you to check out our Cloud tool - the Price List Manager. Its user interface and contextual menu help you to avoid errors.
Error Display/Common Errors
When it’s your first time creating and importing your price list, errors are inevitable. In case there’s a problem uploading your price list due to an error in your excel template, magicplan will display your errors in a red box. In this section we will take you through the most common errors that occur while uploading a price list.
In this red box you can see where the error in your excel file occurs. For locating the error you have to look at the “Row”, “Excel Worksheet” and “Field” column in the red box. To find out what the issue is, you can find an error description in the “Error” column.
In the following examples, we have inserted errors on purpose. Those are highlighted in yellow.
Error “Oops, looks like we don’t have what you’re looking for”
1. If we upload a price list with incorrect values to the magicplan Cloud, we will receive an error display.
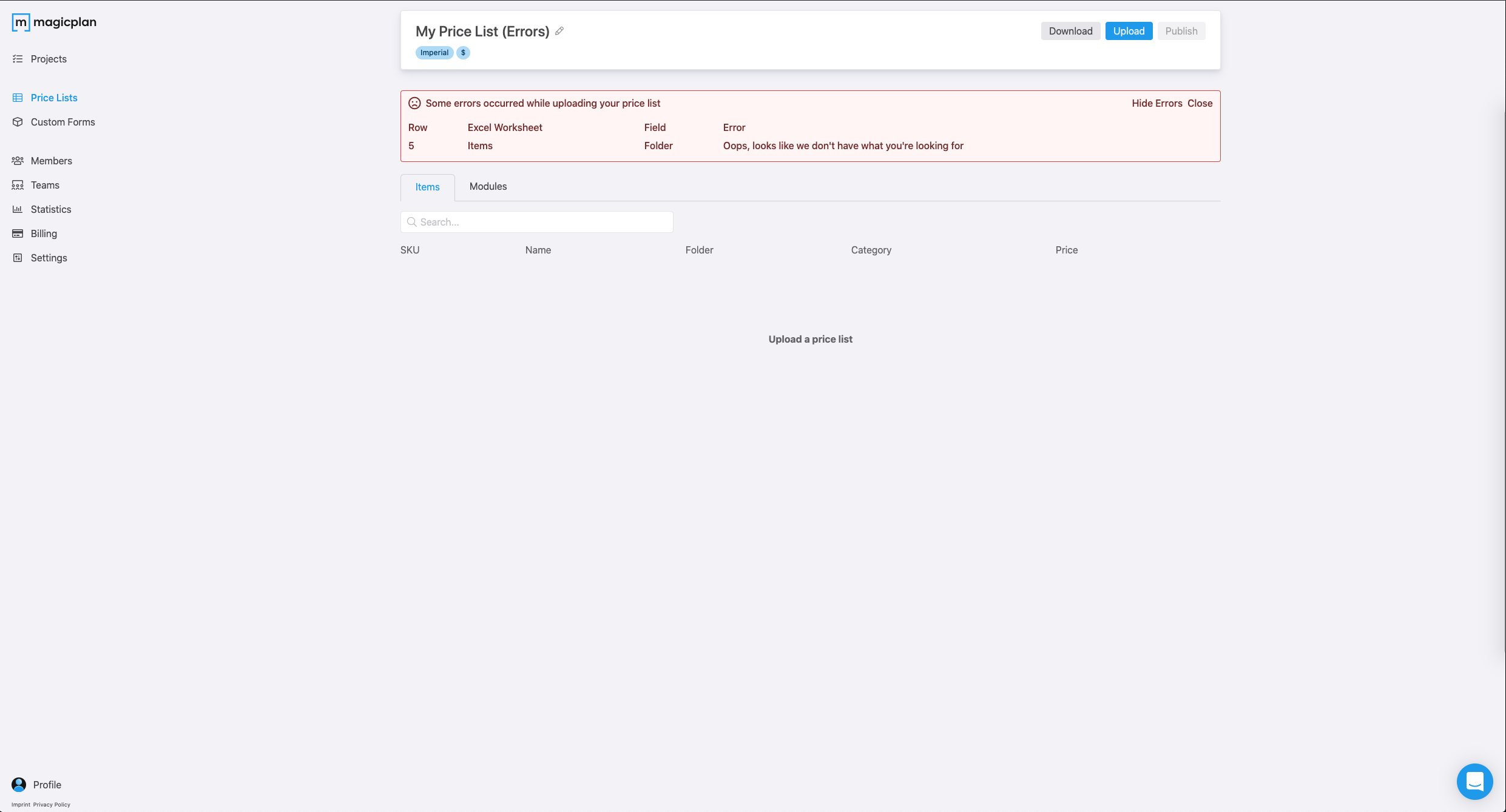
2. We can see that there is an error in row 5 in the Items sheet. To be precise, the error is in the column Folder. Here the error message says “Oops, looks like we don’t have what you’re looking for”. This can mean that the folder ID you’ve entered has a typo or does not exist in the “Folder” table.
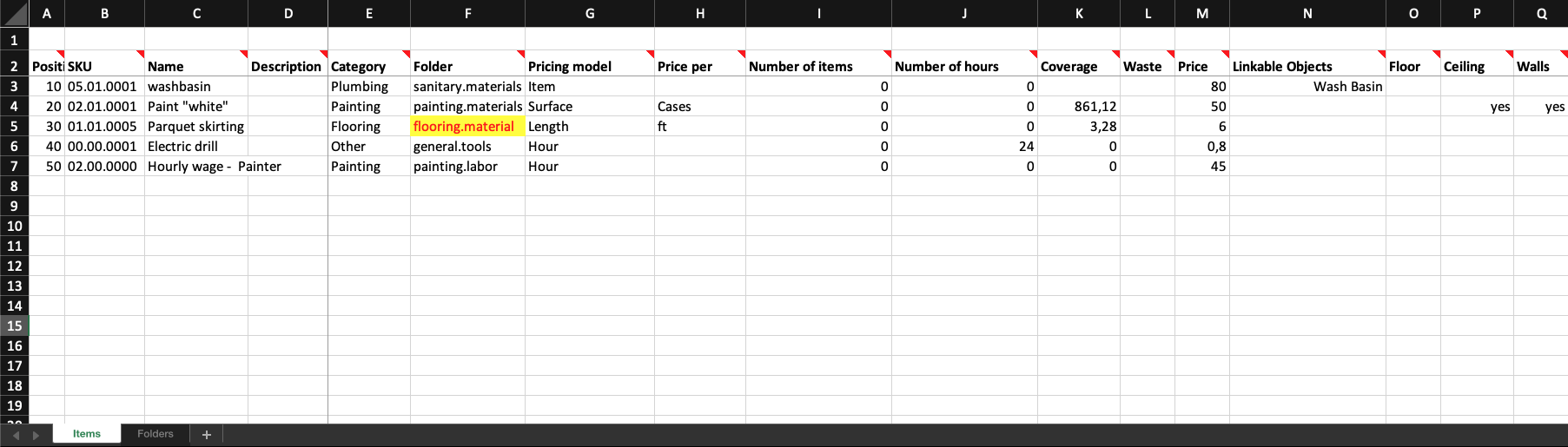
3. In this case, there was a spelling mistake in the described cell of the error display. So we change the ID from “flooring.material” to “flooring.materials”.
4. Now we can upload the excel file again in order to see if this measure solved the error.
Error “The provided value is invalid”
1. In this example another error message occurs, concerning Row 4 in the Price per column in the “Items” sheet. The error message is “The provided error is invalid”. This indicates that the parameter you inserted in this cell is not correct.
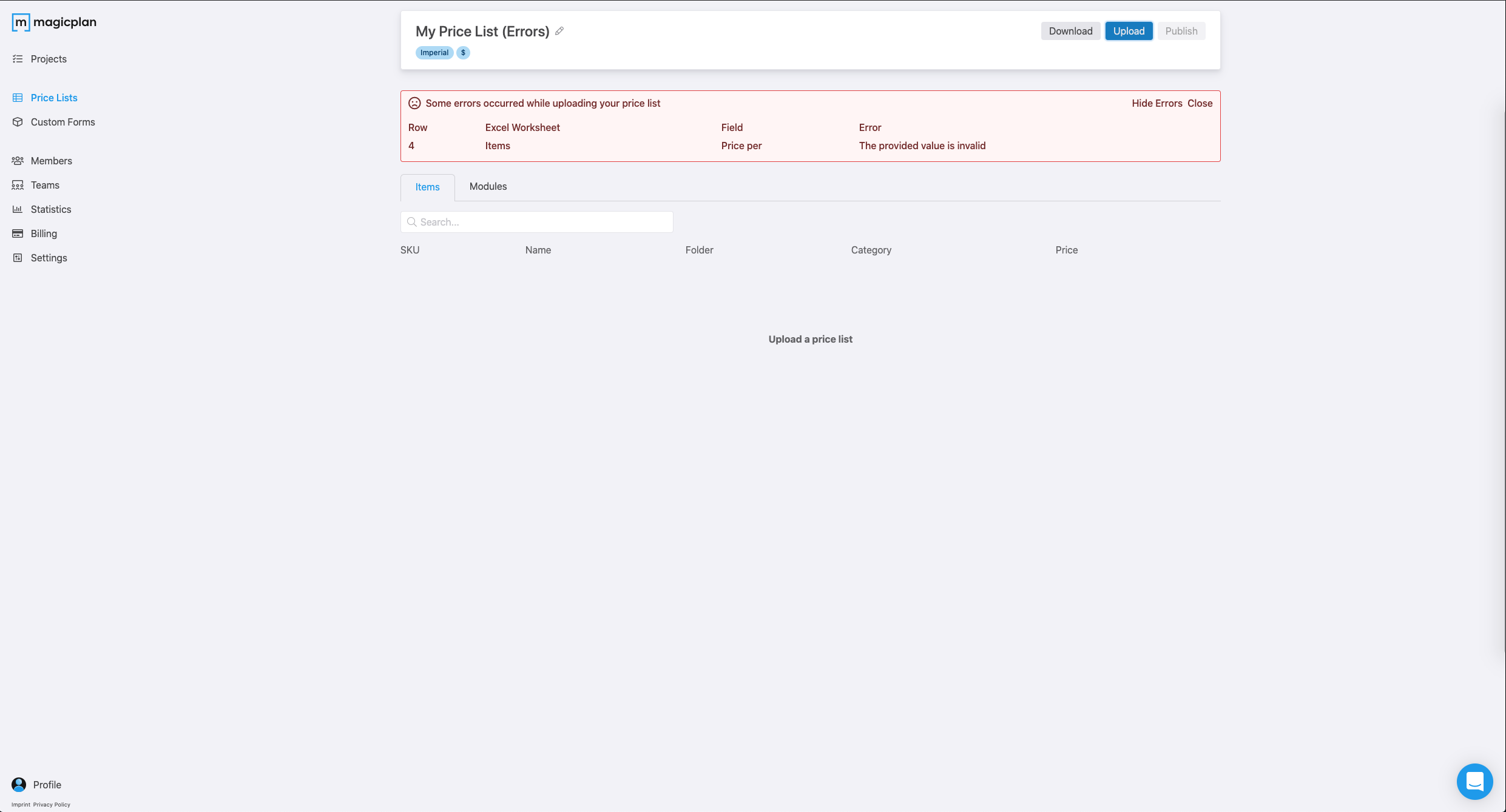
2. Let's have a look at the excel file. Here we have already highlighted the error in yellow. As you can see, “Cases” was filled in this cell. But this is no option in the drop down menu that the excel template provides. In order to avoid those errors and typos, stick to the options given by the template.
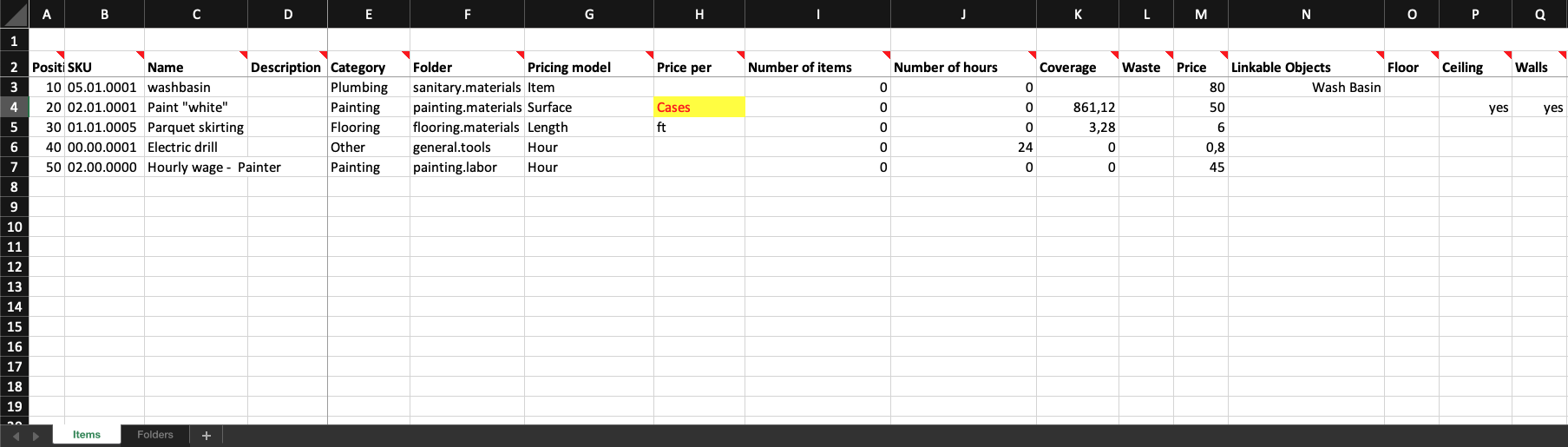
3. Now we change “Cases” to “Case” which is an option in the drop down menu and upload the file again.
Error “This field cannot be left empty”
1. In this example there are two errors displayed - in row 3 and 7 in the items sheet. They both got the same error message “This field cannot be left empty”. So let's take a look in the excel file.
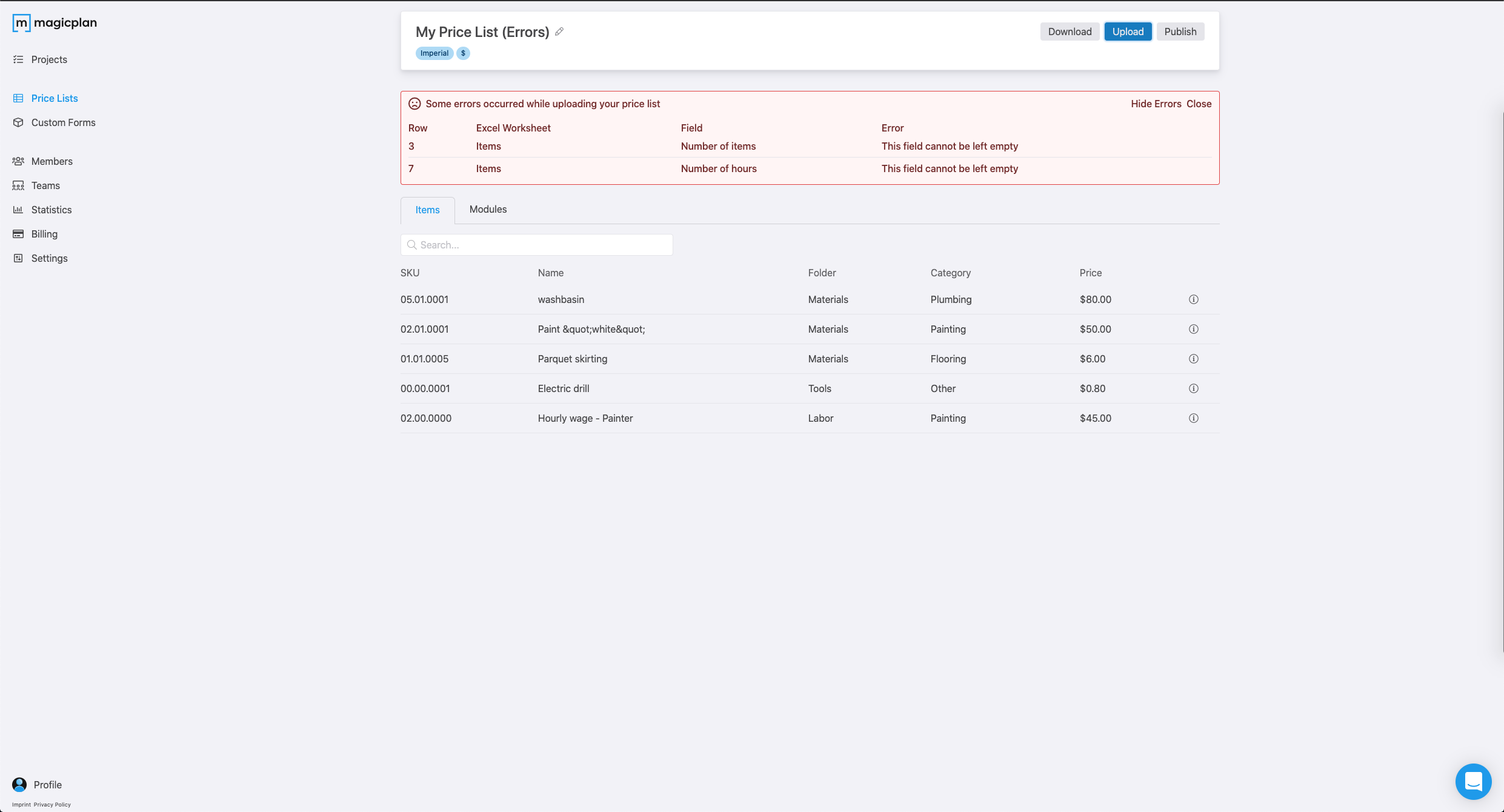
2. Here we have also highlighted the errors in yellow. As you can see, if you select the Pricing Model “Item” or “Hour” the connected field “Number of items/hours” always has to be filled out with a number that is higher or equals 0.
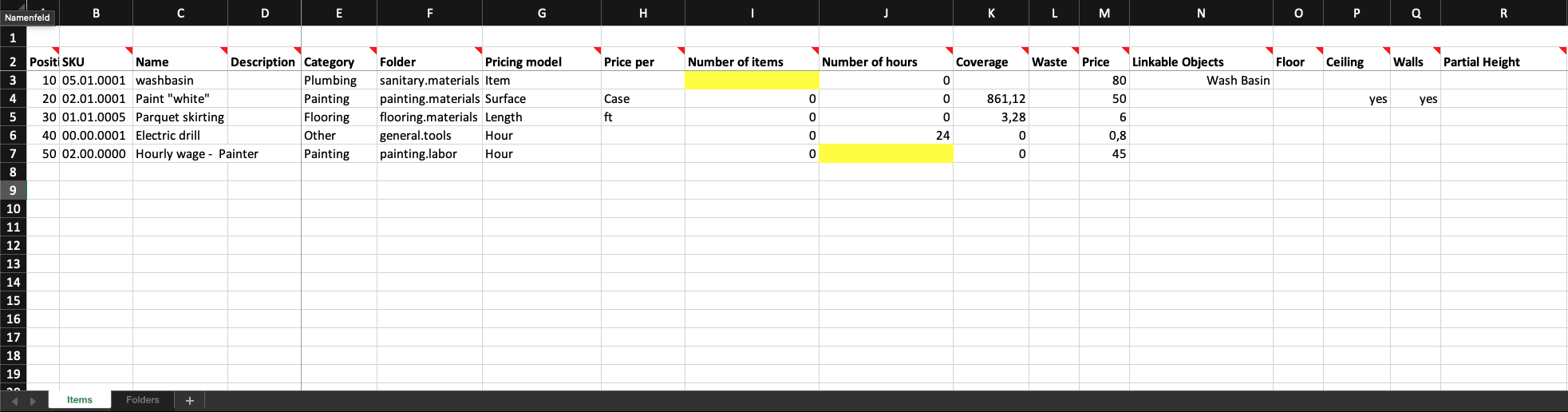
3. So in our case we set those to cells to 1 and upload the file again.
4. Now we can see that the red box disappeared. This is an indicator that there are no errors left and the upload was successful.