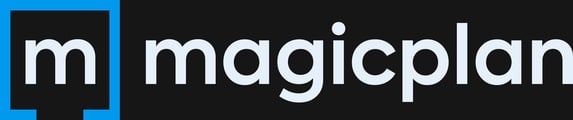Voir ci-dessous pour les explications concernant les erreurs courantes et les affichages d'erreurs dans magicplan Cloud suite au chargement d'une liste de prix.
Si vous recherchez notre tutoriel sur la façon de créer et d'importer votre propre liste de prix, cliquez ici : Créez et importez votre propre liste de prix . Si vous souhaitez simplement ajouter des éléments individuels ou apporter des petites modifications à votre liste de prix, nous vous recommandons de consulter notre outil Cloud - le Gestionnaire de liste de prix . Son interface utilisateur et son menu contextuel vous aident à éviter les erreurs.
Affichage des erreurs/Erreurs courantes
Lorsque c'est la première fois que vous créez et importez votre liste de prix, les erreurs sont inévitables. En cas de problème lors du chargement de votre liste de prix en raison d'une erreur dans votre modèle Excel, magicplan affichera vos erreurs dans une case rouge. Dans cette section, nous vous présenterons les erreurs les plus courantes qui se produisent lors du téléchargement d'une liste de prix.
Dans cette case rouge, vous pouvez voir où se produit l'erreur dans votre fichier Excel. Pour localiser l'erreur, vous devez regarder les colonnes « Ligne », « Feuille de calcul Excel » et « Champ » dans la case rouge. Pour découvrir quel est le problème, vous pouvez trouver une description de l'erreur dans la colonne « Erreur ».
Dans les exemples suivants, nous avons volontairement inséré des erreurs. Ceux-ci sont surlignés en jaune.
Erreur « Oups, on dirait que nous n'avons pas ce que vous cherchez »
1. Si nous chargeons une liste de prix avec des valeurs incorrectes sur magicplan Cloud, nous recevrons un affichage d'erreur.
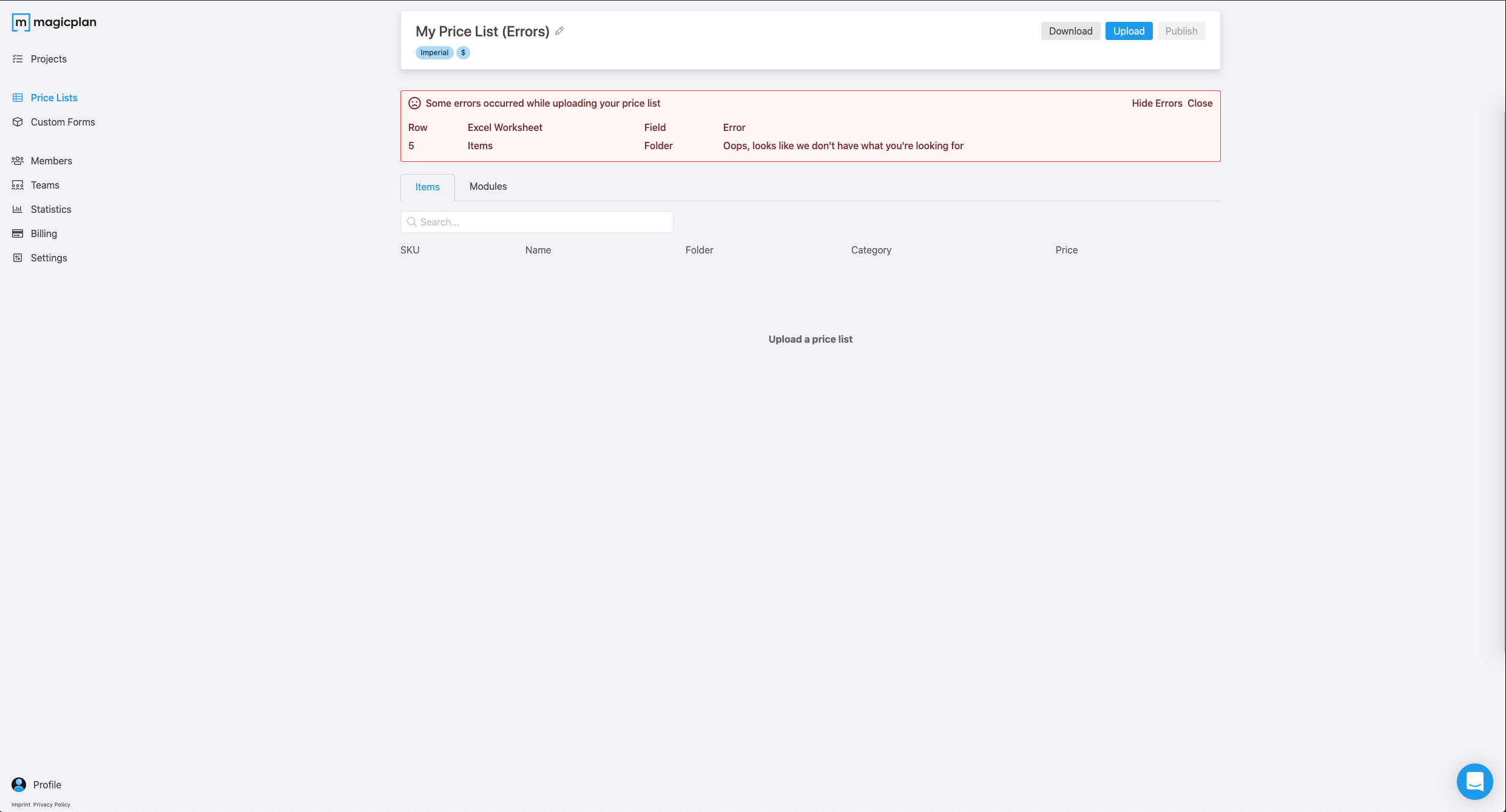
2. Nous pouvons voir qu'il y a une erreur dans la ligne 5 de la feuille Articles . Pour être précis, l'erreur est dans la colonne Dossier . Ici, le message d'erreur dit « Oups, on dirait que nous n'avons pas ce que vous cherchez » . Cela peut signifier que l'ID de dossier que vous avez saisi comporte une faute de frappe ou n'existe pas dans le tableau « Dossier » .
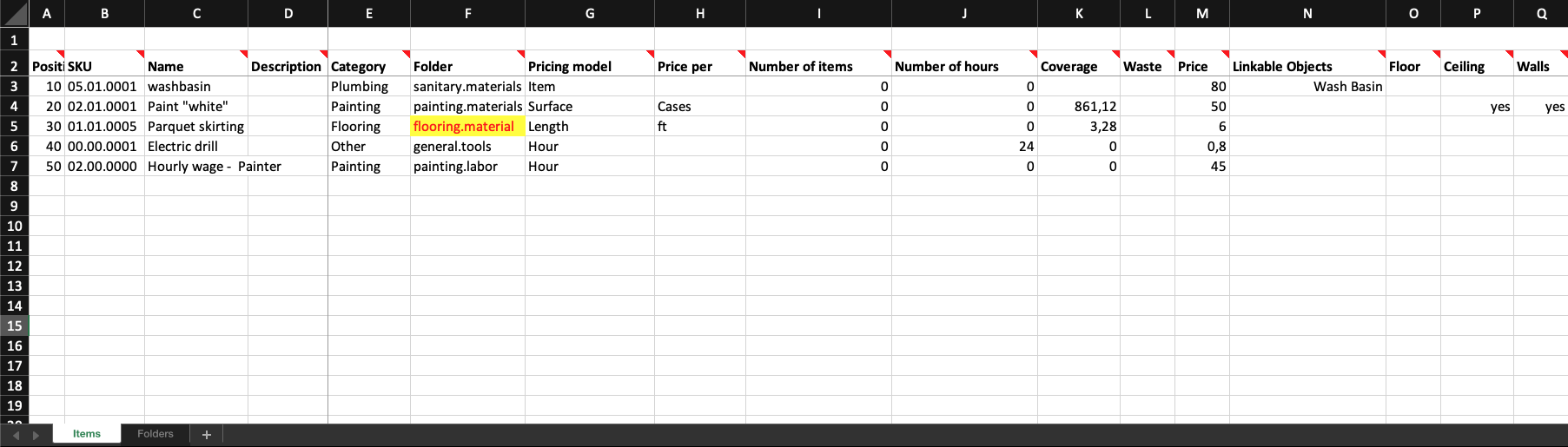
3. Dans ce cas, il y a eu une faute d'orthographe dans la cellule décrite de l'affichage d'erreur. Nous changeons donc l'ID de «flooring.material» à «flooring.material s ».
4. Nous pouvons maintenant charger à nouveau le fichier Excel afin de voir si cette mesure a résolu l'erreur.
Erreur « La valeur fournie n'est pas valide »
1. Dans cet exemple, un autre message d'erreur apparaît concernant la ligne 4 de la colonne Prix par colonne de la feuille « Articles » . Le message d'erreur est "La valeur fournie n'est pas valide" . Cela indique que le paramètre que vous avez inséré dans cette cellule n'est pas correct.
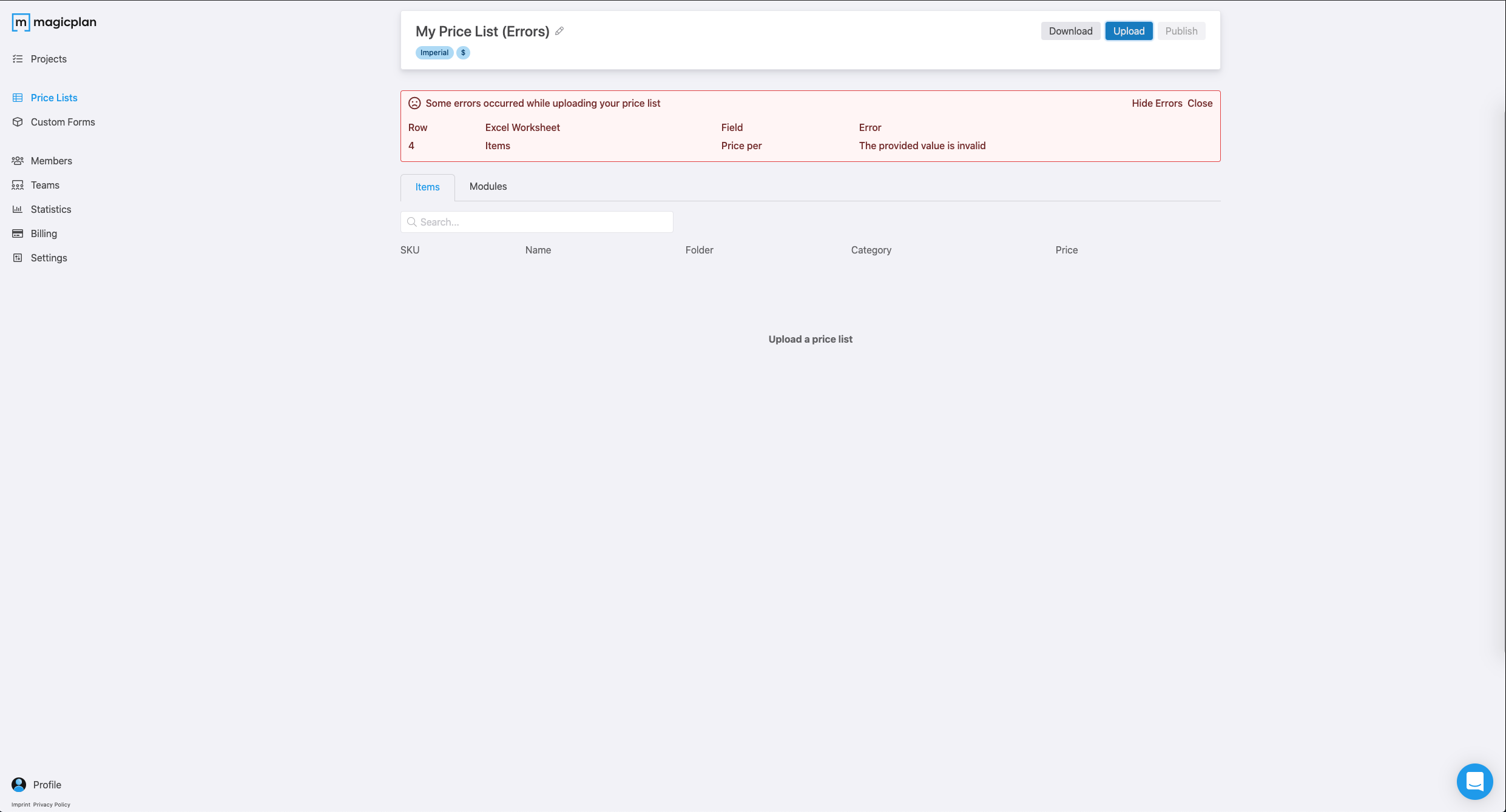
2. Jetons un coup d'œil au fichier Excel. Ici, nous avons déjà souligné l'erreur en jaune. Comme vous pouvez le constater, « Cas » a été renseigné dans cette cellule. Mais ce n’est pas une option dans le menu déroulant fourni par le modèle Excel. Afin d'éviter ces erreurs et fautes de frappe, respectez les options proposées par le modèle.
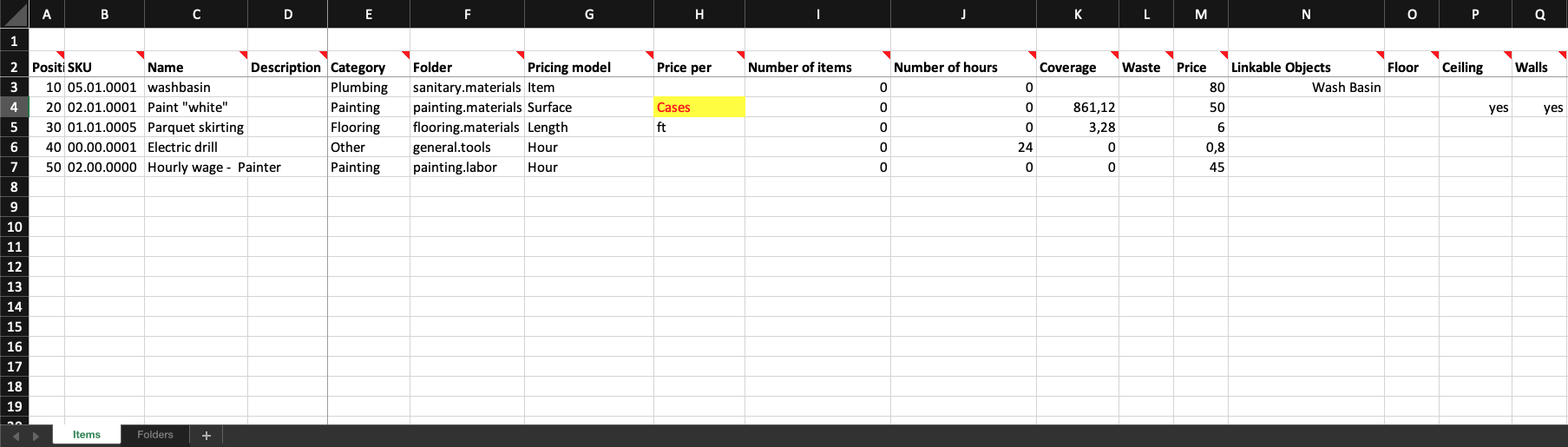
3. Maintenant, nous remplaçons « Les Cas » par «Le Cas » qui est une option dans le menu déroulant et téléchargeons à nouveau le fichier.
Erreur « Ce champ ne peut pas être laissé vide »
1. Dans cet exemple, deux erreurs sont affichées : dans les lignes 3 et 7 de la feuille d'éléments. Ils ont tous deux reçu le même message d’erreur « Ce champ ne peut pas être laissé vide » . Jetons donc un œil au fichier Excel.
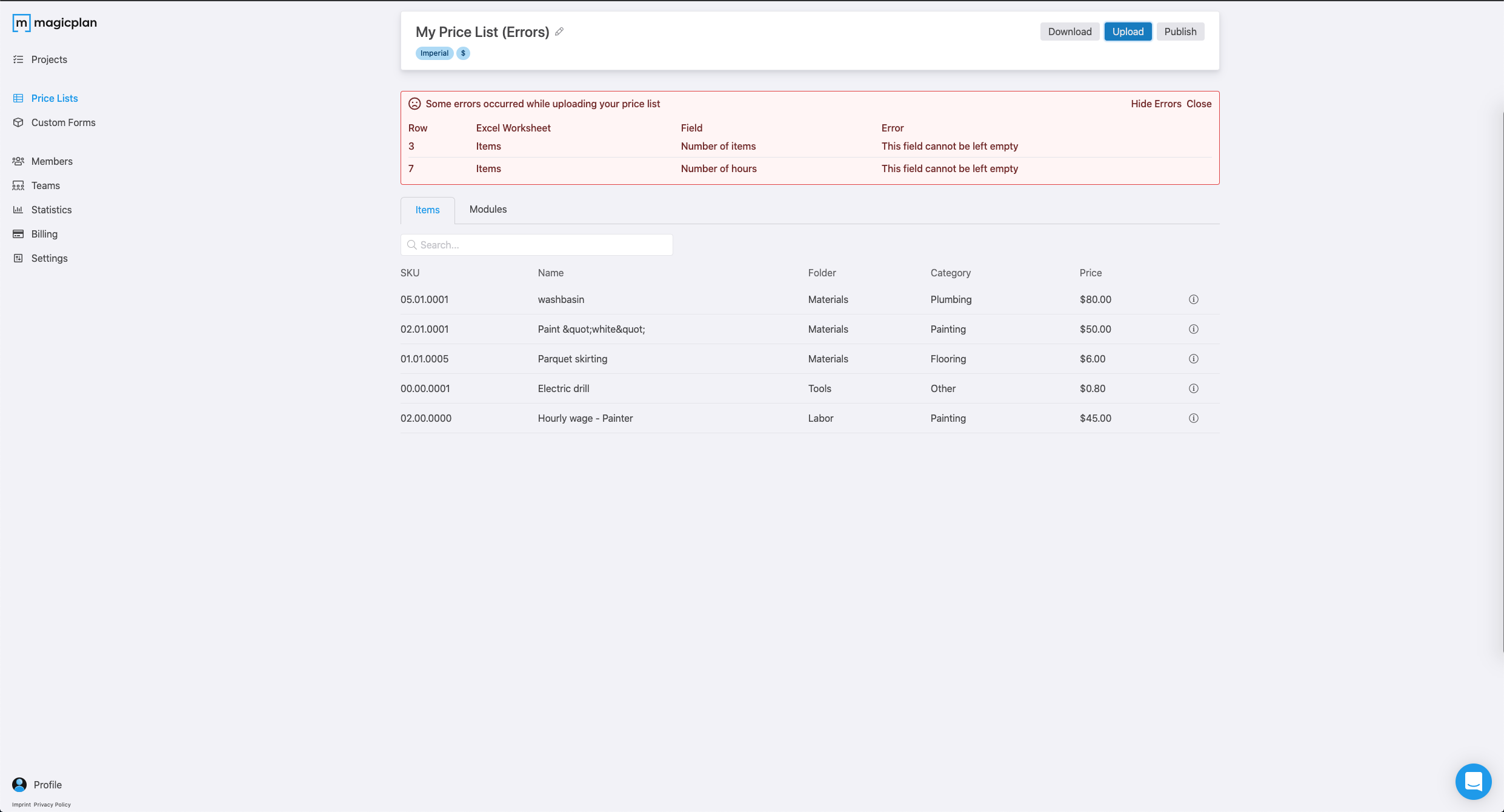
2. Ici, nous avons également mis en évidence les erreurs en jaune. Comme vous pouvez le constater, si vous sélectionnez le modèle de tarification « Article » ou « Heure », le champ connecté « Nombre d'articles/heures » doit toujours être rempli avec un nombre supérieur ou égal à 0.
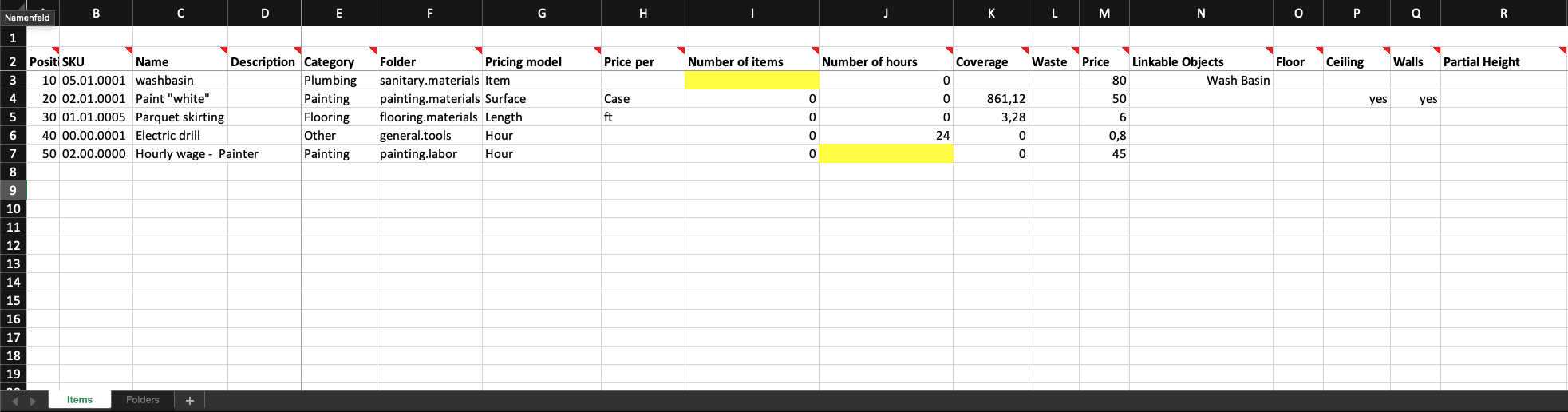
3. Donc, dans notre cas, nous définissons ces cellules sur 1 et téléchargeons à nouveau le fichier.
4. Nous pouvons maintenant voir que la case rouge a disparu. Ceci indique qu’il n’y a plus d’erreurs et que le téléchargement a réussi.