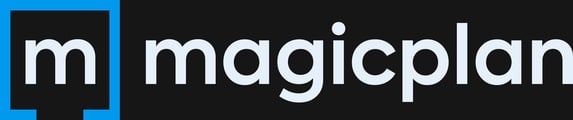Im Anschluss an den Preislisten-Upload findest Du Erläuterungen zu häufigen Fehlern und Fehleranzeigen in der magicplan Cloud.
Wenn Du unsere Anleitung zum Erstellen und Importieren einer eigenen Preisliste suchst, klicke hier: Eigene Preisliste erstellen & importieren. Wenn Du nur einzelne Elemente hinzufügen oder kleinere Änderungen an der Preisliste vornehmen möchtest, empfehlen wir unser Cloud-Tool – den Preis Listen Manager. Seine Benutzeroberfläche und das Kontextmenü helfen Dir, Fehler zu vermeiden.
Fehleranzeige/Häufige Fehler
Beim erstmaligen Erstellen und Importieren Deiner Preisliste sind Fehler unvermeidlich. Sollte es beim Hochladen der Preisliste aufgrund eines Fehlers in Deiner Excel-Vorlage zu Problemen kommen, zeigt magicplan die Fehler in einem roten Kasten an. In diesem Abschnitt zeigen wir Dir die häufigsten Fehler, die beim Hochladen einer Preisliste auftreten.
In dieser roten Box kannst Du sehen, wo der Fehler in Deiner Excel-Datei auftritt. Um den Fehler zu lokalisieren, musst Du Dir die Spalten „Zeile“, „Excel-Arbeitsblatt“ und „Feld“ in der roten Box ansehen. Um herauszufinden, worum es sich handelt, finde in der Spalte „Fehler“ eine Fehlerbeschreibung.
In den folgenden Beispielen haben wir absichtlich Fehler eingefügt. Diese sind gelb hervorgehoben.
Fehler „Hoppla, wir haben wohl nicht das, was Du suchst“
- Wird eine Preisliste mit falschen Werten in die magicplan Cloud hochgeladen, wird ein Fehler angezeigt.
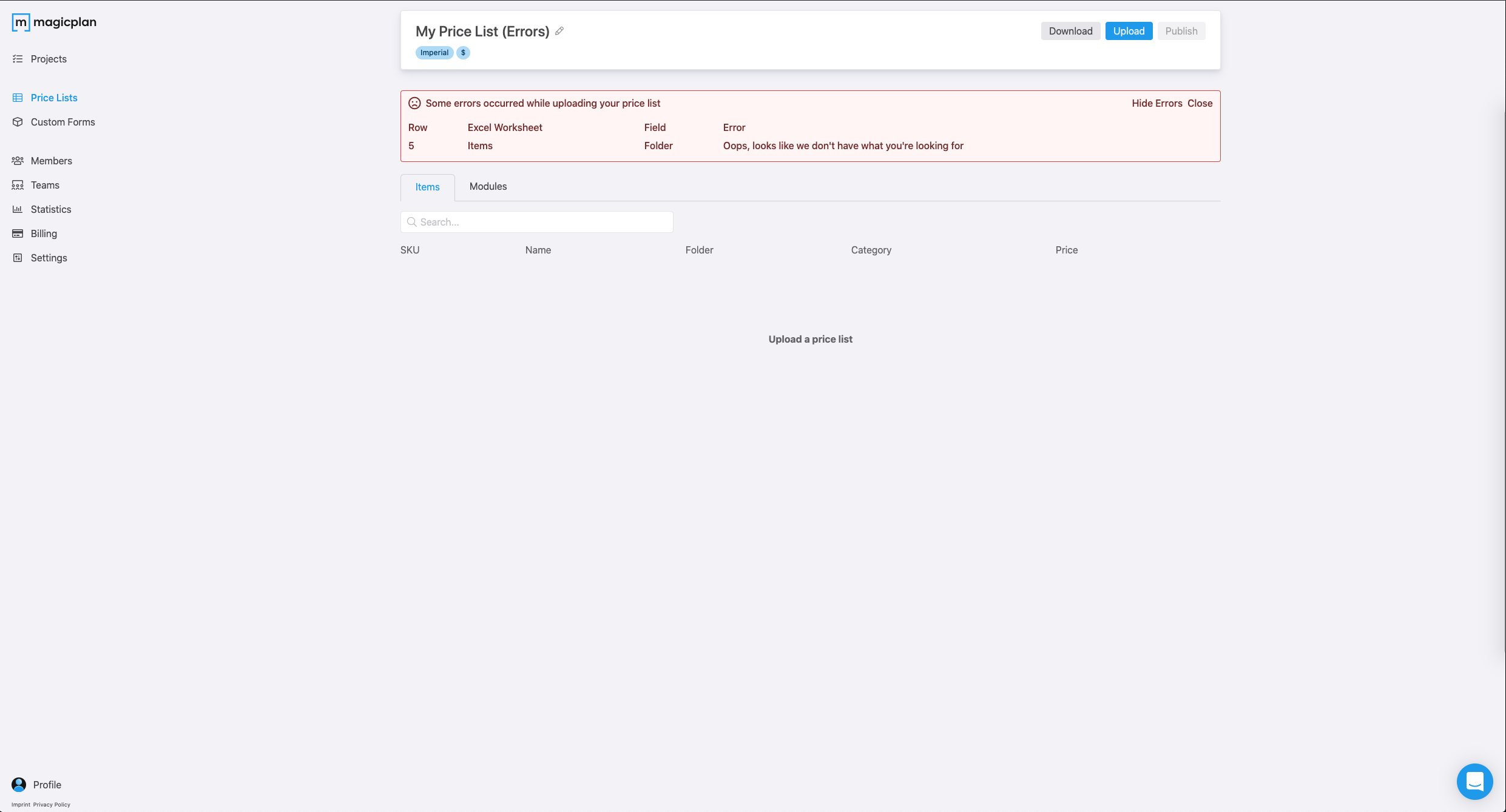
- Wir können sehen, dass in Zeile 5 des Blattes Items ein Fehler vorliegt. Um genau zu sein, liegt der Fehler in der Spalte „Ordner“. Hier lautet die Fehlermeldung „Hoppla, wir haben wohl nicht das, wonach Du suchst“. Das kann bedeuten, dass die von Dir eingegebene Ordner-ID einen Tippfehler enthält oder in der Tabelle „Ordner“ nicht vorhanden ist.
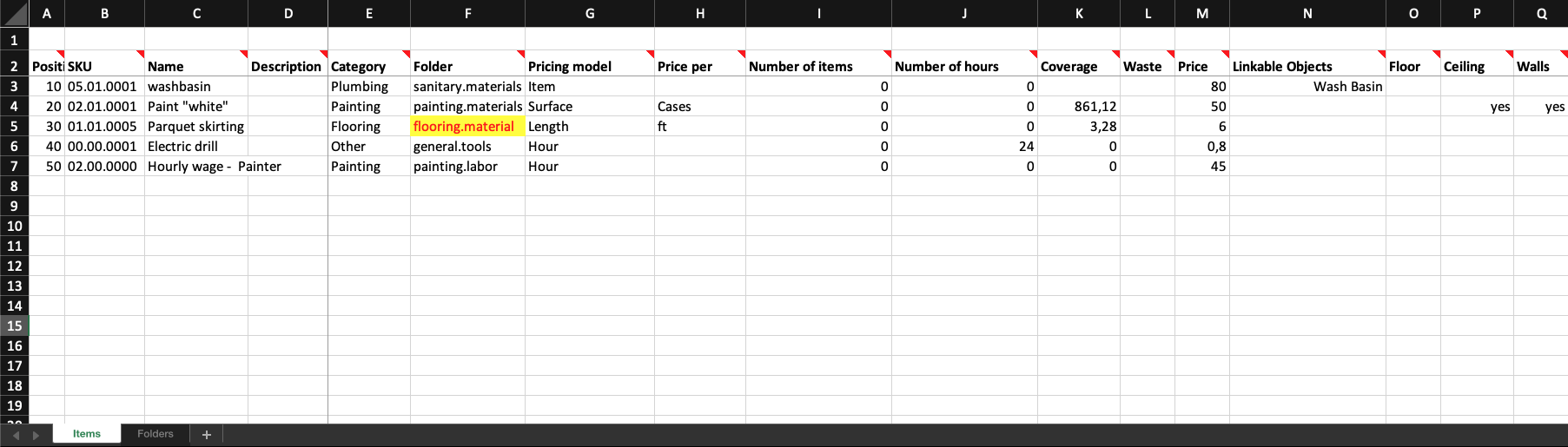
- In diesem Fall gab es einen Schreibfehler in der beschriebenen Zelle der Fehleranzeige. Wir ändern also die ID von "flooring.material" in "flooring.materials".
- Nun können wir die Excel-Datei erneut hochladen, um zu sehen, ob diese Maßnahme den Fehler behoben hat.
Fehler „Der angegebene Wert ist ungültig“
- In diesem Beispiel tritt eine weitere Fehlermeldung auf, die Zeile 4 in der Spalte Preis pro im Blatt „Artikel“ betrifft. Die Fehlermeldung lautet „Der angegebene Fehler ist ungültig“. Dies bedeutet, dass der Parameter, den Du in diese Zelle eingegeben hast, nicht korrekt ist.
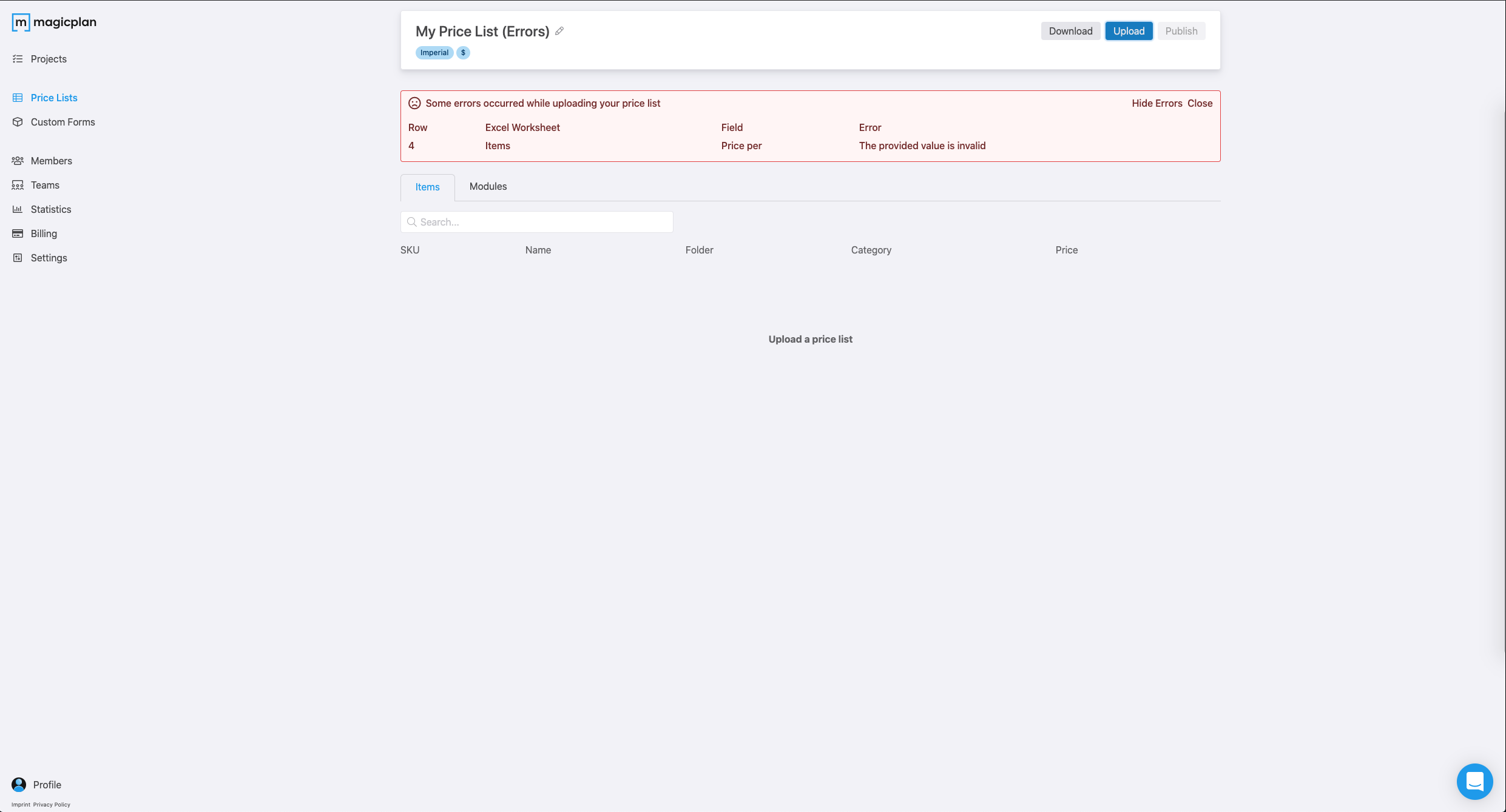
- Schauen wir uns die Excel-Datei an. Hier haben wir den Fehler bereits gelb hervorgehoben. Wie Du sehen kannst, wurde in diese Zelle „Fälle“ eingegeben. Dies ist jedoch keine Option im Dropdown-Menü, das die Excel-Vorlage bietet. Um solche Fehler und Tippfehler zu vermeiden, solltest Du Dich an die in der Vorlage vorgegebenen Optionen halten.
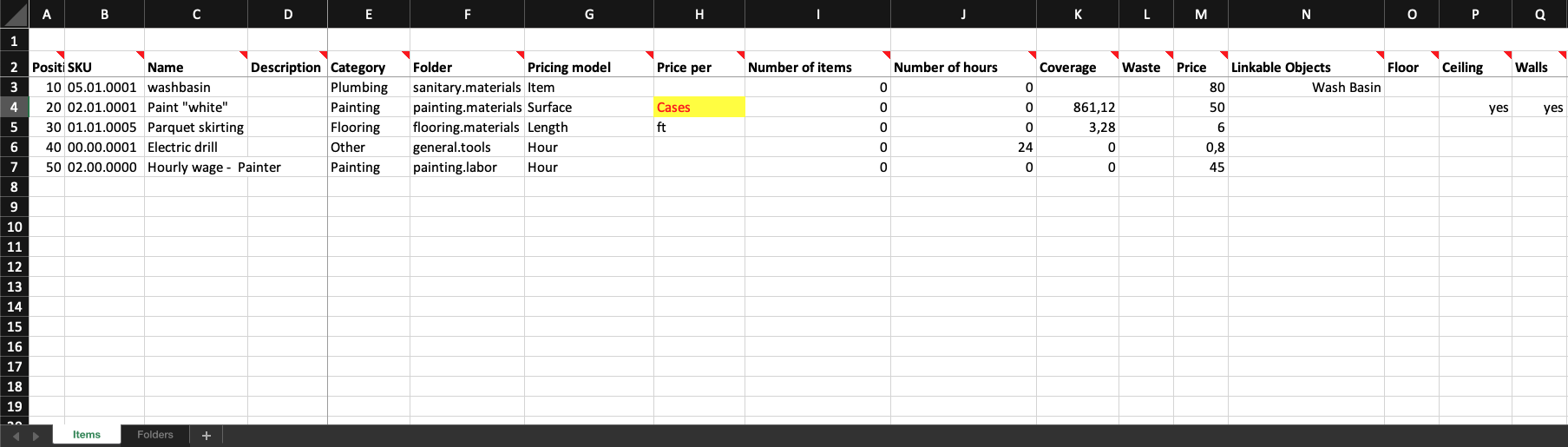
- Jetzt ändern wir „Cases“ in „Case“, was eine Option im Dropdown-Menü ist, und laden die Datei erneut hoch.
Fehler „Dieses Feld kann nicht leer gelassen werden"
- In diesem Beispiel werden zwei Fehler angezeigt, und zwar in Zeile 3 und 7 des Artikelblatts. Beide haben die gleiche Fehlermeldung „Dieses Feld kann nicht leer gelassen werden“. Werfen wir also einen Blick in die Excel-Datei.
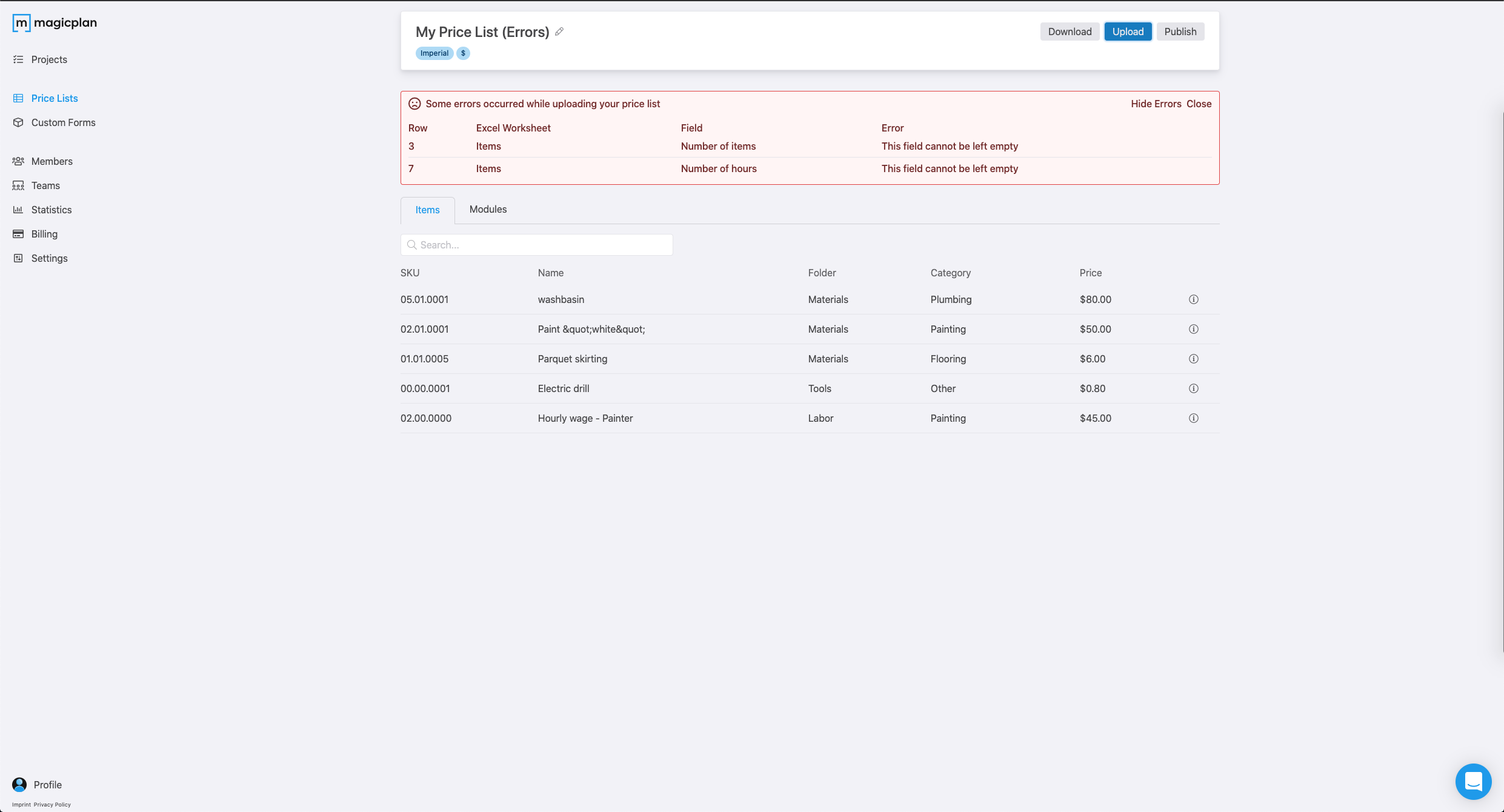
- Auch hier haben wir die Fehler gelb hervorgehoben. Wie Du siehst, muss bei der Auswahl des Preismodells „Artikel“ oder „Stunde“ das damit verbundene Feld „Anzahl der Artikel/Stunden“ immer mit einer Zahl ausgefüllt werden, die größer oder gleich 0 ist.
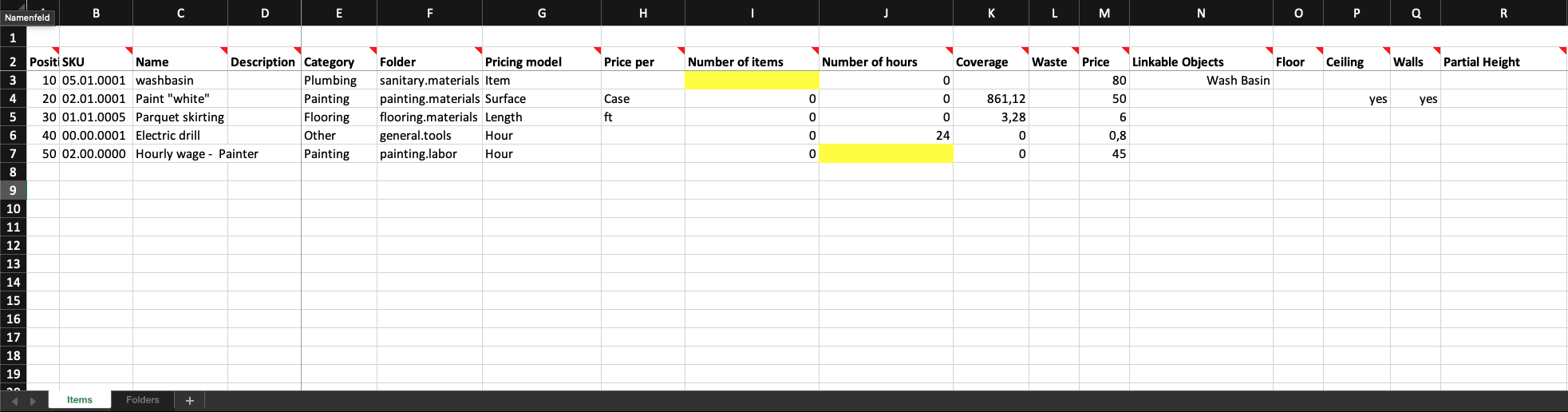
- In unserem Fall setzen wir diese Zellen also auf 1 und laden die Datei erneut hoch.
- Jetzt sehen wir, dass der rote Kasten verschwunden ist. Dies ist ein Indikator dafür, dass keine Fehler mehr vorhanden sind und der Upload erfolgreich war.