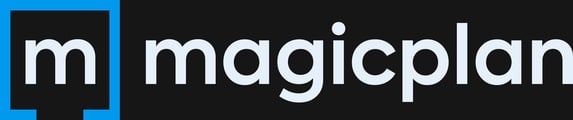Erstelle Deine eigene Preisliste mit magicplan. Optimiere Deinen Arbeitsablauf durch das Anlegen einer Ordnerstruktur und von Modulen.
Lade hier eine vorausgefüllte Beispielpreisliste herunter:
Example Price List "Remodeling" - IMPERIAL (USD)
Example Price List "Remodeling" - METRIC (EUR)
Dies ist die Demo-Preisliste, die kostenlose magicplan-Nutzer in der App vorinstalliert sehen können.
Format: XLSX (Excel)
Die folgende Anleitung zeigt Dir, wie Du Massendaten in Deine Preisliste importieren kannst. Wenn Du nur einzelne Elemente hinzufügen oder ändern möchtest, empfehlen wir Dir unseren Price List Manager in der Cloud. Er bietet eine kontextbezogene Oberfläche und ermöglicht es Dir, mit wenigen Klicks Änderungen an Deiner Preisliste vorzunehmen.
Erstellung einer Preisliste
So greifst Du auf den Preislisten Creator zu
- Melde Dich in der magicplan Cloud an.
- Auf der linken Seite findest Du das Menü. Nach Auswahl von „Preislisten“ wird eine Übersicht mit Deinen bestehenden Preislisten angezeigt
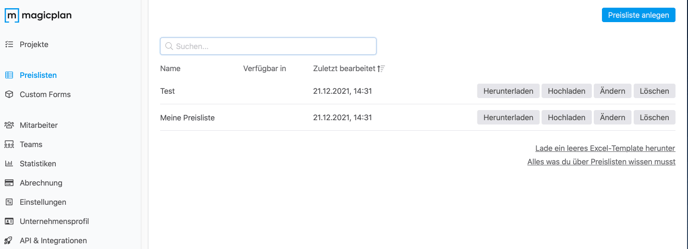
- Klicke auf „Preisliste anlegen“. Es erscheint ein Pop-up-Fenster, in dem Du Deine Preisliste benennen kannst. Außerdem musst Du das Land und die Einheit für die Preisliste (imperial oder metrisch) auswählen. Dies ist wichtig, da Du die Einheiten später nicht mehr ändern kannst. Nachdem Du die grundlegenden Informationen eingegeben hast, kannst Du eine leere Preisliste erstellen, indem Du auf "starte mit einer leeren Preisliste" klickst
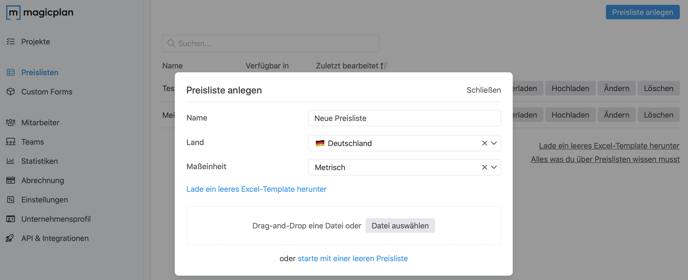
- Klicke oben rechts auf „Herunterladen“ und lade die leere Preisliste als Excel-Datei auf Deinen Computer
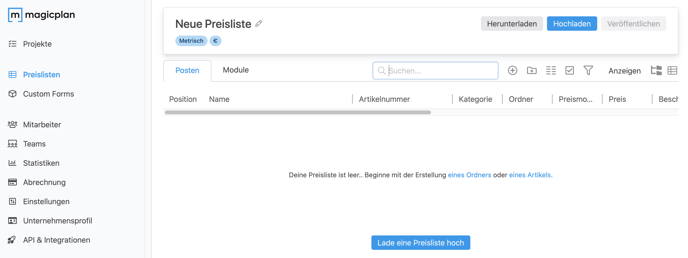
- Öffne die Excel-Datei auf Deinem Computer.
Fülle die Preisliste mit Posten
- Wenn Du die Excel-Datei öffnest, kannst Du sehen, dass sie zwei Tabellen enthält, die Tabelle „Posten“ und die Tabelle „Ordner“
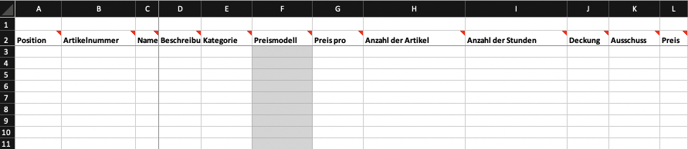
- Zunächst wollen wir uns auf die Tabelle „Posten“ konzentrieren. In den ersten drei Spalten kannst Du die Position, Postennummer und den Namen Deines Postens eingeben. Das Feld „Positionen“ ist kein Pflichtfeld und kann verwendet werden, wenn Du eine individuelle Reihenfolge Deiner Posten in Deiner Preisliste wünschst. Ansonsten sortiert magicplan die Posten nach der von Deiner angegebenen Postennummer, die ein Pflichtfeld ist. Ein Beispiel für eine Postennummer kann 01.02.0001 sein. Die ersten beiden Ziffern „01″ können ein Platzhalter für die Kategorie/Ordner sein, zu der der Posten gehört. Die folgenden zwei Ziffern „02″ können zur weiteren Unterscheidung der Posten in einer Kategorie/einem Ordner verwendet werden. Die letzten vier Ziffern „0001″ können eine spezifische Kennung für die Posten sein. Stelle sicher, dass jede Postennummer eindeutig ist und sich nicht in der Preisliste wiederholt.
- Im Feld „Name“ gebe den Namen für Deinen Posten ein.
- Als Nächstes kannst Du bei Bedarf eine „Beschreibung“ zu Deinem Posten eingeben. Dies sorgt für eine bessere Sichtbarkeit bei Deinen PDF-Exporten.
- Du kannst ein Element zehn vorgegebenen Kategorien zuordnen oder neue Kategorien erstellen, indem Du einfach einen Namen für eine neue Kategorie in das Feld schreibst.
Nun zur Preisgestaltung Deiner angelegten Posten. magicplan bietet Dir viele Möglichkeiten, Deine Posten Preise zuzuordnen – je nach Anwendungsfall.
Preismodell: „Fläche“
- Schauen wir uns ein Beispiel an: Wenn Du einen Posten mit dem Namen „Innenfarbe Weiß“ hast, kannst Du das „Preismodell“ auf „Fläche“ einstellen. Abhängig von der Reichweite der einzelnen Kisten, Dosen, Tuben, Platten oder Fliesen berechnet magicplan die Anzahl der benötigten Kisten, Dosen, Tuben, Platten oder Fliesen. In diesem Beispiel stellen wir für den Posten „Innenfarbe Weiß“ in der Spalte „Preis pro“ den Wert „Dose“ ein. Nun müssen wir in der Spalte „Deckung“ einstellen, wie viel Fläche wir mit einer Dose „weiße Farbe“ abdecken können. Außerdem müssen wir den Preis für eine Dose in der Spalte „Preis“ eingeben. Für diesen Posten haben wir 80 m² für die Deckkraft und 50 € für den Preis einer Dose gewählt. Optional können wir einen prozentualen Ausschussanteil für die weiße Farbe festlegen, zu Demonstrationszwecken geben wir in der Spalte „Ausschuss“ 10 ein, was 10 % Ausschuss entspricht. Die Spalte „Ausschuss“ ist nur relevant, wenn Du zuvor das „Preismodell“ „Fläche“ oder „Länge“ ausgewählt haben.
- Im letzten Schritt legen wir fest, welche Fläche zur Berechnung des Endpreises für den Posten „Innenfarbe Weiß“ herangezogen werden soll. Für diese Unterscheidung verwenden wir die blau hinterlegten Spalten unter „Oberfläche von“: Boden, Decke, Wände. Für die Oberflächen, die Du in die Berechnung einbeziehen willst, trägst Du einfach „ja“ in die jeweils zutreffenden Spalten ein. In unserem Beispiel sollen nur die Wände mit „weißer Farbe“ gestrichen werden, also tragen wir in der Spalte „Wände“ „ja“ ein. Bitte beachte, dass nur mit „ja“ ausgefüllte Felder berücksichtigt werden. magicplan bietet Dir auch die Möglichkeit, Wanddurchbrüche zu berücksichtigen oder einen Posten nur auf eine Teil-Höhe einer Wand anzuwenden.
Preismodell: „Artikel“
- Das zweite verfügbare Preismodell ist „Preis pro Artikel“. Für einen Posten wie z. B. einen „Waschtisch“ können Sie das „Preismodell“ auf „Artikel“ einstellen. Im Gegensatz zum Preismodell „Fläche“ müssen Sie nur die Spalten „Anzahl der Artikel“ und „Preis“ ausfüllen. In diesem Beispiel setzen wir die „Anzahl der Artikel“ auf „1“ und den „Preis“ auf „80″.
- Zusätzlich können Sie in der Spalte „Verknüpfbare Objekte“ das passende magicplan 2D-Objekt auswählen. Dies ist optional.
Preismodell: „Länge“
- Ein Beispiel-Posten für das Preismodell „Länge“ ist „Sockelleiste für Paketböden“. In diesem Fall setzen wir das Attribut „Preis pro“ auf „m“, da wir die Sockelleiste des Parketts auf Basis der verwendeten Länge einen Preis zuordnen wollen.
- Jetzt musst Du die Deckung und Preis eingeben. In diesem Fall geben wir „1“ ein, da der Preis meist in €/m angegeben wird. Für das Attribut Preis setzen wir es auf 1,80 €.
- Schließlich musst Du noch einstellen, welche Länge Du für die Berechnung der Länge verwenden wollen. Dies geschieht ähnlich wie bei dem Preismodell „Fläche“. In den grau hinterlegten Spalten hast Du eine Auswahl an Längen, aus denen Du wählen kannst. Für „Sockelleiste für Paketböden“ wählen wir den „Raumumfang“ und die „Inklusive Öffnungen“.
Preismodell: „Stunde“
- Das Preismodell „Stunde“ ist sehr vielseitig, da Du es für Werkzeugvermietungen oder Stundenlöhne verwenden kannst. Du kannst unter anderem für die Vermietung einer „Bohrmaschine“ das Preismodell auf „Stunde“ einstellen. Die meisten Werkzeuge werden nicht stundenweise, sondern tageweise vermietet. Du kannst also in der Spalte „Anzahl der Stunden „24″ eingeben. Dann teile den Mietpreis, der 19,20 € beträgt, durch 24 (Stunden) und trage den errechneten Wert in die Spalte „Preis“ ein.

Hochladen der Preisliste in die Cloud
- Wenn Du alle oben genannten Schritte durchgeführt hast, ist die Preisliste bereit für den Upload zurück in die magicplan CLOUD.
- Klicke in der magicplan CLOUD auf „Preislisten“ auf der linken Seite des Startbildschirms.
- Klicke dann auf die Schaltfläche „Hochladen“ für die Preisliste, die Du zu Beginn erstellt hast.
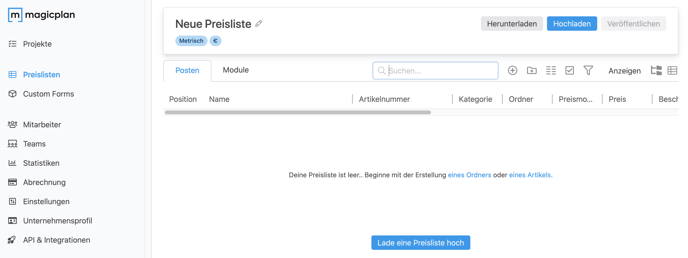
- Es erscheint ein Pop-up-Fenster, in dem Du die Datei, die Du hochladen möchtest, auswählst oder per Drag-and-drop verschieben kannst.

Du kannst nun alle Ihre importierten Posten sehen.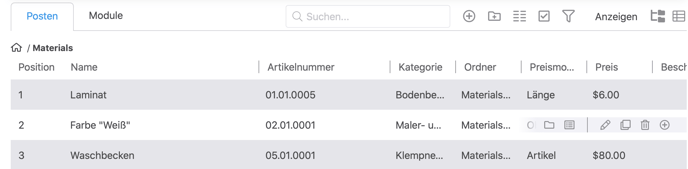
Module erstellen
- Module sind eine großartige Möglichkeit, bestimmte Elemente zu gruppieren, die Du immer zusammen in einem Arbeitsablauf verwendest. Durch die Verwendung von Modulen wird die Erstellung von Kostenvoranschlägen mit magicplan deutlich beschleunigt.
- Nachdem Du Deine Preisliste erfolgreich hochgeladen hast, klicke auf „Module“ und es erscheint eine blaue Schaltfläche „Modul erstellen“. Wenn Du darauf klickst, erscheint ein Pop-up-Fenster.
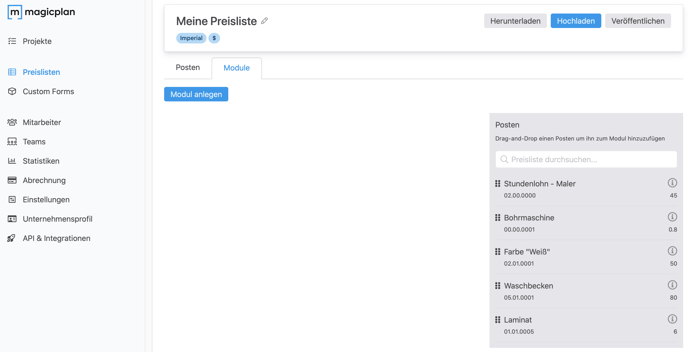
- Fülle den Namen, die Beschreibung, die Modul-SKU, den Ordner und die Kategorie aus.
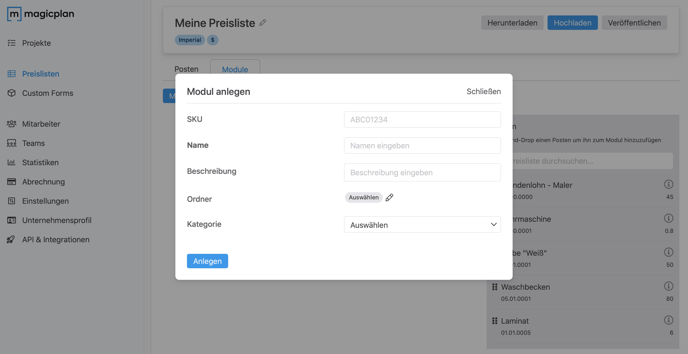
- Die SKU sollte eindeutig sein, um die Module zu unterscheiden. Sie verhält sich genau wie die Posten-Artikelnummer, aber nur für Module.
- Durch die Zuweisung von Modulen zu Ordnern kannst Du festlegen, wo das Modul in der App sichtbar sein wird. Die Ordner, die in diesem Dropdown-Menü zur Verfügung stehen, sind die, die Du in Deiner Preislisten-Excel-Datei angelegt hast.
- Im Bereich Kategorie kannst Du das Modul einem bestimmten, im Dropdown-Menü verfügbaren Ordner zuordnen.
- Nachdem Du die Abschnitte ausgefüllt hast, klicke auf "Anlegen“, um das Modul zu erstellen.
- Das neu erstellte Modul erscheint nun auf dem Bildschirm.
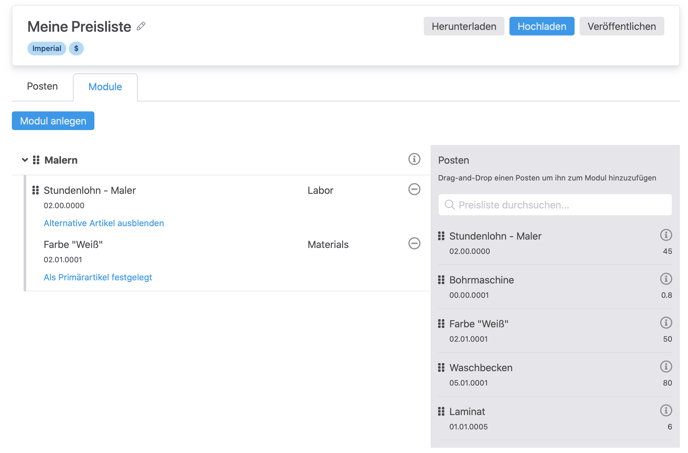
- Um Elemente zu Deinem Modul hinzuzufügen, ziehe die gewünschten Elemente einfach per Drag-and-drop von der rechten Seite in das Modul. Du kannst auch die Elemente innerhalb des Moduls entsprechend Deinem Arbeitsablauf neu anordnen.
- Wenn Du ein bestimmtes Element als alternatives Element in das Modul einfügen möchtest, z. B. eine andere Farbe, ziehe das Element einfach per Drag-and-drop auf das Element, mit dem Du es verknüpfen möchtest, bis „Alternativartikel hinzufügen“ erscheint. Nun kannst Du loslassen und der Artikel wird als Alternativartikel übernommen.
Veröffentlichung Deiner Preisliste in magicplan
- Wenn Du mit Deiner Preisliste zufrieden bist, kannst Du diese schnell in der magicplan App veröffentlichen, um mit der Erstellung von Angeboten zu beginnen.
- Klicke in der magicplan CLOUD auf „Preislisten“.
- Wähle die Preisliste aus, die Du hochladen möchtest und klicke auf „Ändern“. Oben rechts erscheint die Schaltfläche „Veröffentlichen“.
- Sobald Du auf „Veröffentlichen“ klickst, erscheint ein Pop-up-Fenster und Du kannst den Workspace/das Team auswählen, in den/das Du veröffentlichen möchtest.
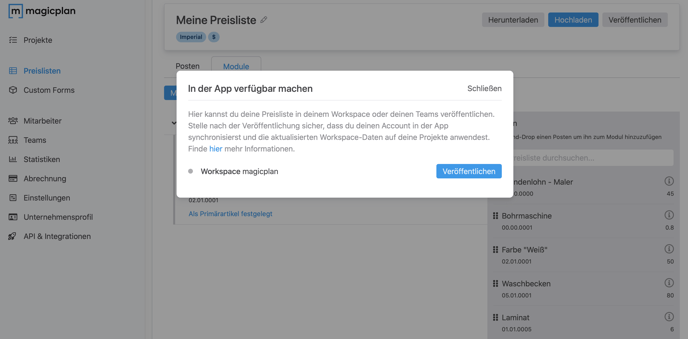
- Nachdem Du die Preisliste erfolgreich veröffentlicht hast, öffne magicplan auf Deinem mobilen Gerät. Du siehst einen roten Punkt auf Deinem Profilsymbol in der rechten oberen Ecke.
- Tippe darauf und aktualisiere Deine Arbeitsbereichskonfiguration (ebenfalls mit einem roten Punkt hervorgehoben)
- magicplan aktualisiert und übernimmt Ihre Preisliste in Dein Konto.
Aktualisieren Deiner Preisliste
- Klicke in der magicplan CLOUD auf „Preislisten“.
- Wähle eine bestehende Preisliste aus, die Du bearbeiten möchtest und klicke auf „Ändern“.
- Um die Preisliste zu bearbeiten, musst Du die Excel-Datei herunterladen, indem Du auf die Schaltfläche „Download“ im Menü oben rechts klickst.
- Öffne die Excel-Datei auf Deinem Computer und bearbeite die jeweiligen Posten oder Ordner.
- Nachdem Du die Bearbeitung Deiner Preisliste abgeschlossen hast, speichere die Excel-Datei und laden Sie sie erneut in die Cloud hoch, indem Du auf „Hochladen“ klickst.
- Bereits vorhandene Module werden automatisch aktualisiert, auch wenn Du Änderungen an Posten vorgenommen hast, die darin enthalten waren. Du kannst Deine Module jederzeit bearbeiten.
- Um die neue Version Deiner Preisliste in der App verfügbar zu machen, musst Du sie erneut veröffentlichen. Sobald Du auf „Veröffentlichen“ klickst, erscheint ein Pop-up-Fenster, in dem Du den Workspace/das Team auswählen kannst, in dem Du veröffentlichen möchtest.
- Nachdem Du die Preisliste erfolgreich neu veröffentlicht hast, öffne magicplan auf Deinem mobilen Gerät. Du siehst einen roten Punkt auf Deinem Profilsymbol in der rechten oberen Ecke.
- Tippe darauf und aktualisiere Deine Arbeitsbereichskonfiguration (ebenfalls mit einem roten Punkt hervorgehoben)
- magicplan aktualisiert sich und übernimmt die aktualisierte Preisliste für Dein Konto.
Spalten Erläuterung
Position
Optional: Gebe Zahlen ein, um die Reihenfolge Deiner Artikel zu definieren. Verwende 10er-Schritte, um neue Artikel einfach zu integrieren.
Artikelnummer
Gebe einen eindeutigen Bezeichner für den Artikel ein.
Name
Gebe den Namen Ihres Artikels ein.
Beschreibung
Optional: Gebe eine detaillierte Beschreibung des Artikels ein. Die Beschreibung erscheint im Export.
Kategorie
Optional: Elemente werden mit der Kategorie gekennzeichnet. Sie wird zum Filtern oder Gruppieren der Kostenvoranschlag und Kostenvoranschlagexports verwendet.
Preismodell
Definiere, wonach der Preis berechnet werden soll: Pro Stück, pro Fläche, pro Länge, pro Volumen oder pro Stunde.
Preis pro
Abhängig vom Umfang der einzelnen Kisten, Dosen, Tuben, Bleche oder Fliesen berechnet magicplan die Anzahl der benötigten Kisten, Dosen, Tuben, Bleche oder Fliesen.
Anzahl der Artikel
Wird nur bei „Preismodell = Artikel" benötigt.
Anzahl der Stunden
Wird nur bei „Preismodell = Stunde" benötigt.
Deckung
Wird nur bei „Preis pro = Kiste, Dose, Tube, Bogen oder Fliese" benötigt. Definiere die Anzahl, wie viele Kisten, Dosen, Tuben, Bleche oder Fliesen in die Fläche oder Länge passen.
Ausschuss
Optional: nur relevant für „Preismodell = Fläche oder Länge". Definiere den prozentualen Anteil des Ausschusses für das Material (z. B. Fliesen).
Preis
Definiere den Preis für diesen Artikel als Zahl. Im Fall von elektrischen Schaltern, die in Kisten zu 10 Stück zu 50 € verkauft werden, sollte „Preis“ beispielsweise „5“ sein, „Preismodell“ sollte „Artikel“ sein und „Anzahl der Artikel“ sollte 10 sein.
Verknüpfbare Objekte
Optional: Der Artikel wird auf diesen Objekttyp im Projekt angewendet und mit ihm verbunden. Z. B. kann ein Element „Tür streichen“ auf „Türen“ angewendet werden.
Oberfläche des Bodens
Nur relevant für „Preismodell = Fläche". Lege fest, ob das Element auf die Bodenfläche angewendet werden soll.
Decke
Nur relevant für „Preismodell = Fläche". Lege fest, ob der Posten auf die Decke angewendet werden soll. Wähle z. B. für Farbe aus, ob Du nur die Wände oder auch die Decke streichst.
Wände
Nur relevant für „Preismodell = Fläche".
Raumumfang
Nur relevant für „Preismodell = Länge". Lege fest, welcher Umfang für die Berechnung der Strecke verwendet werden soll. Du kannst entweder „Raumumfang“, „Umfang von Türen/Fenster“ oder „Breite der Türen/Fenster“ wählen.
Umfang von Türen/Fenster
Nur relevant für „Preismodell = Länge". Lege fest, welcher Umfang für die Berechnung des Abstands verwendet werden soll. Du kannst entweder „Raumumfang“, „Umfang von Türen/Fenster“ oder „Breite der Türen/Fenster“ wählen.
Breite der Türen/Fenster
Nur relevant für „Preismodell = Länge". Lege fest, welcher Umfang für die Berechnung des Abstands verwendet werden soll. Du kannst entweder „Raumumfang“, "Umfang von Türen/Fenster“ oder „Breite der Türen/Fenster“ wählen.
Prozentsatz
Prozentualer Anteil der Steuern, Zuschläge oder Rabatte. Gebe „10″ ein, um einen Aufschlag von 10 % zu erhalten, oder ‚-10‘, um einen Rabatt von 10 % zu erhalten.
Wenn Du Probleme beim Hochladen Deiner Preisliste in die Cloud hast oder nach dem Hochladen Fehlermeldungen erhalten, lesen diesen Hilfeartikel: Fehlermeldungen nach dem Hochladen einer Preislist.