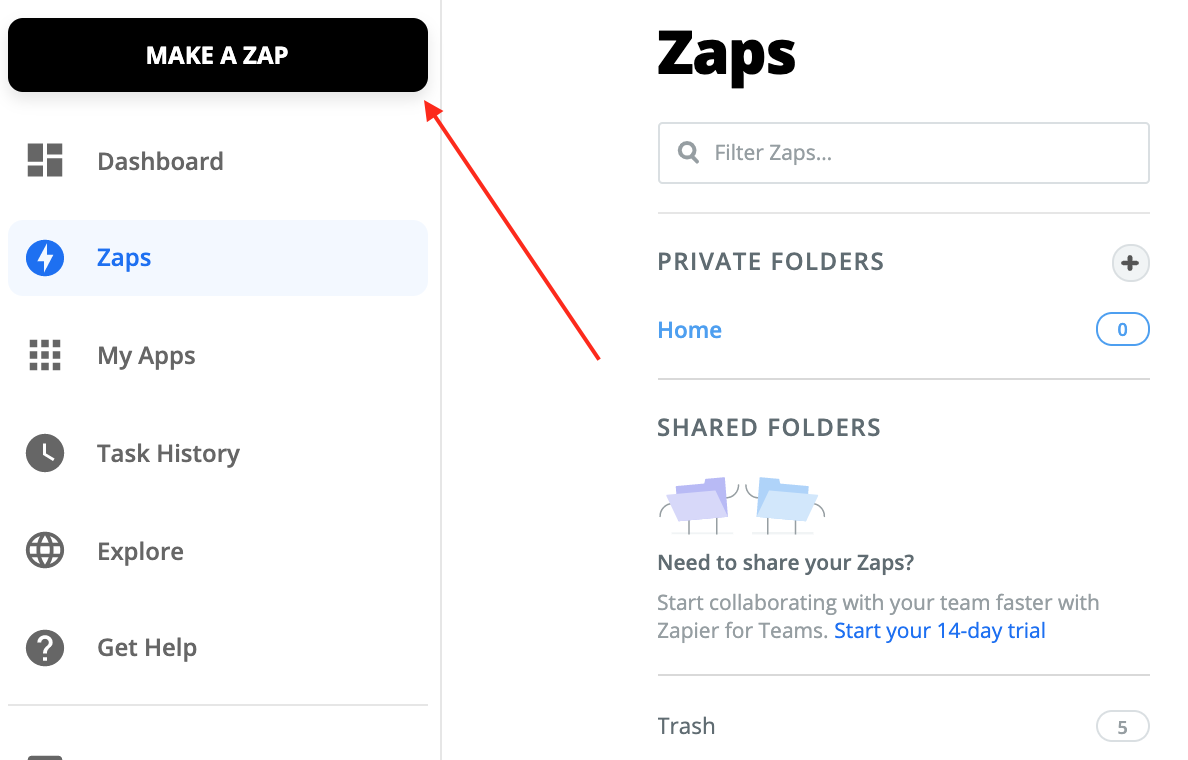magicplan und Zapier verstehen
Lese den folgenden Artikel, um einen detaillierteren Überblick über alle magicplan Trigger und Aktionen in Zapier zu erhalten.
Der Zweck dieses Artikels
Seit dem 4. Dezember ist magicplan eine Partnerschaft mit Zapier eingegangen, um eine nahtlose Integration mit Tausenden anderer unterstützter Software zu ermöglichen, die Fachleute in ihrem Arbeitsalltag häufig verwenden. Zapier ist in den Abonnements für Report und Estimate enthalten.
Im Folgenden erhaltest Du einen detaillierten Überblick über alle relevanten Informationen, die Du benötigst, um Deine eigenen Zaps in magicplan zu erstellen.
Du bist noch nicht mit Zapier vertraut? Schau Dir unseren Einführungsartikel zu diesem Thema an!
Erste Schritte mit dem Zap
Nachdem Du die Anweisungen in unserem Einführungsartikel befolgst und Dein Zapier-Konto eingerichtet und angemeldet hast, wirst Du zu Deinem Zapier-Dashboard weitergeleitet.
Du siehst eine Reihe von Optionen, darunter "MAKE A ZAP" in der oberen linken Ecke.
Ein Konto auswählen
Wenn Du eine Software zum ersten Mal als TRIGGER oder AKTION verwendest, musst Du Dein Konto für diese Software mit Zapier verbinden. Dieser Vorgang variiert je nach Software.
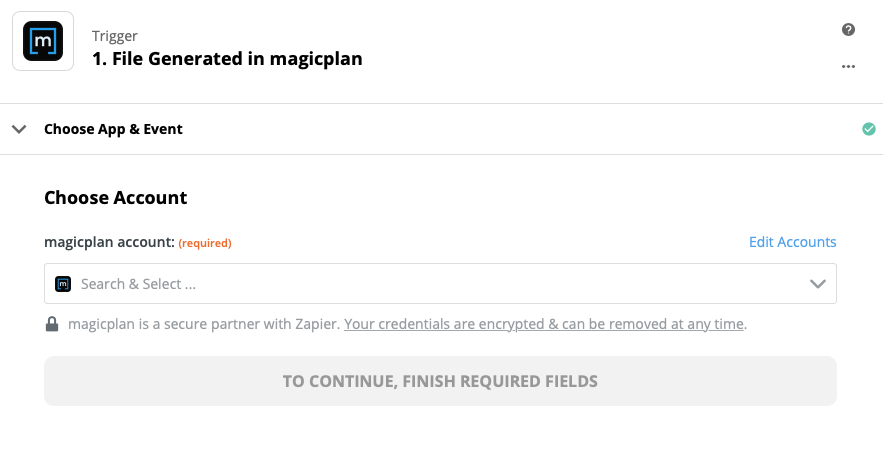
Um Dein magicplan zu verknüpfen, musst Du auf die magicplan Cloud zugreifen. Klicke auf der linken Seite des Startbildschirms auf „Einstellungen“ und navigiere Dich nach unten zur Option „API-Schlüssel generieren“. Nachdem Du diese Informationen generiert hast, sieht es in etwa so aus.
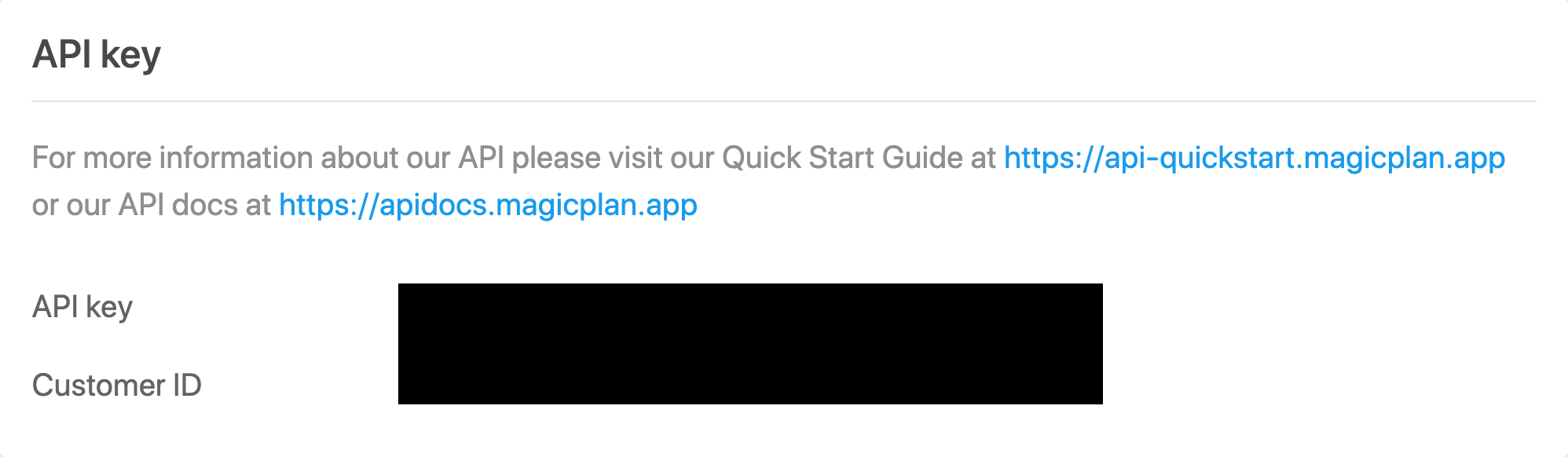
magicplan-Trigger
Nachdem Du „MAKE A ZAP“ ausgewählt hast, hast Du die Möglichkeit, nach magicplan TRIGGERS zu suchen.
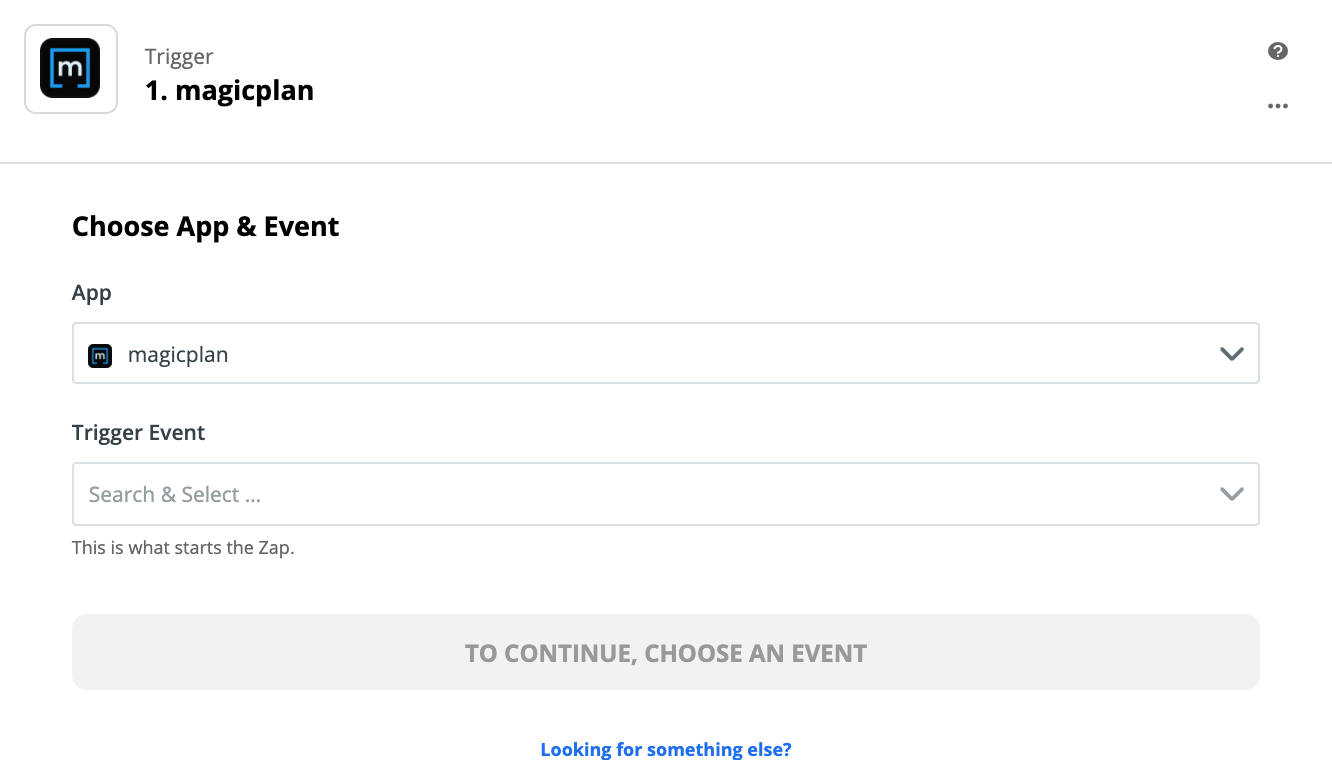
Es gibt zwei verschiedene Arten von TRIGGERS, die Du mit magicplan auswählen kannst. Nachfolgend findest Du eine Erläuterung der beiden verschiedenen Typen und der Daten, die mit diesen TRIGGERS abgerufen werden.
Trigger: Projekt exportiert
Wird nur einmal ausgelöst, wenn Dateien erzeugt wurden, und enthält eine Liste der Dateien. Wenn Du einen Export mit mehreren verschiedenen Dateitypen erstellst (z. B. Sketch Files, wenn Sie gleichzeitig ein PNG, JPG und SVG erzeugen), werden alle Dateien auf einmal exportiert. Dies ist nützlich, wenn Du eine Benachrichtigung auslösen möchtest oder wenn Du mehrere Dateitypen mit einem Zap abrufen möchtest.
Vom Trigger zurückgegebene Daten Projekt exportiert:
- ID – Die Projekt-ID für Deinen Grundriss in magicplan.
- Name – Der Name des Projekts in magicplan.
- User_Name – Der Name des Benutzers, der das Projekt in magicplan angelegt hat.
- User_Email – Die E-Mail-Adresse des oben genannten Benutzers.
- Standort-Breitengrad – Der Breitengrad der in magicplan eingestellten Adresse.
- Location Längengrad – Der Längengrad der in magicplan eingestellten Adresse.
- Location Straße – Der Straßenname der in magicplan eingestellten Adresse.
- Ort, Straße_Nummer – Die Hausnummer der in magicplan eingestellten Adresse.
- Ort Stadt – Die Stadt der in magicplan eingestellten Adresse.
- Ort Bundesland – Das Bundesland der in magicplan eingestellten Adresse.
- Standort Land – Das Land der in magicplan eingestellten Adresse.
- Erstellungs_Datum – Das Datum, an dem das Projekt in magicplan angelegt wurde.
- Update_Datum – Das Datum der letzten Aktualisierung für dieses Projekt.
- Thumbnail_URL – Die Miniaturansicht des Projekts, die auf der magicplan-Startseite angezeigt wird.
- Public_URL – Dies ist verfügbar, wenn Du „Im Web veröffentlichen“ aktiviert hast.
- Listing – Standardmäßig hat dieses Feld keinen Wert. Du kannst in diesem Feld eine Kennung eingeben, um entsprechende Projekte in verschiedenen Systemen zu verknüpfen. Damit kannst Du Arbeitsabläufe wie den folgenden erstellen: Ein neues Projekt wird in magicplan angelegt, wenn ein Geschäft in einem CRM-System bestimmte Kriterien erfüllt. Wenn in magicplan Dateien erzeugt werden, werden diese automatisch in den entsprechenden Vorgang in Ihrem CRM übertragen.
- Kunden_Info_Name – Name des Kunden.
- Kunden_Info_Email – E-Mail des Kunden.
- Kunden_Info_Telefon – Telefonnummer des Kunden.
- Kunden_Info_Straße – Straßenangaben des Kunden
- Kunden_Info_Stadt – Die Stadt des Kunden.
- Kunden_Info_Provinz – Provinz/Staat des Kunden.
- Kunden_Info_Land – Land des Kunden.
- Kunden_Info_Postleitzahl – Die Postleitzahl des Kunden.
- Kunden_Info_Versandstraße – Straße, in der der Kunde geliefert wird.
- Kunden_Info_Versandprovinz – Versandprovinz/Bundesland des Kunden.
- Kunden_Info_Versandpostleitzahl– Versand-Postleitzahl des Kunden.
- Kunden_Info_Versandland – Land, in das der Kunde liefert.
- Kunden_Info_Versandtelefon – Telefonnummer des Kunden für den Versand.
- Kunden_Info_Versandsdatum – Versanddatum des Kunden.
- Kunden_Info_Referenz – Referenz des Kunden.
- Kunden_Info_Notizen – Notizen des Kunden.
- File_Liste_Name oder File_Name – Der Name der erzeugten Datei.
- File_Liste_Kategorie oder File_Kategorie – Die Kategorie der generierten Datei – Beispiele sind Sketch PDF, Report PDF, Sketch Files, Roll Cut PDF, Statistiken, Bilder oder Thumbnail.
- File_Liste_Extension oder File_Extension – Der Erweiterungstyp der generierten Datei.
- File_Liste_URL oder File_URL – Die URL der generierten Datei, über die Du diese Datei herunterladen oder übertragen kannst.
Trigger: Erstellte Datei
Trigger für jede Datei, die erzeugt wurde. Wenn Du häufig PDF-Exporte erzeugst (keine Exporte mit mehreren Dateitypen) und diese Dateien in eine andere Software exportieren musst, ist dies der richtige Zap für Dich!
Daten, die vom Trigger File Generated zurückgegeben werden:
- ID – Die Projekt-ID für Deinen Grundriss in magicplan.
- Name – Der Name des Projekts in magicplan.
- User_Name – Der Name des Benutzers, der das Projekt in magicplan angelegt hat.
- User_Email – Die E-Mail-Adresse des oben genannten Benutzers.
- Standort-Breitengrad – Der Breitengrad der in magicplan eingestellten Adresse.
- Location Längengrad – Der Längengrad der in magicplan eingestellten Adresse.
- Location Straße – Der Straßenname der in magicplan eingestellten Adresse.
- Ort, Straße_Nummer – Die Hausnummer der in magicplan eingestellten Adresse.
- Ort Stadt – Die Stadt der in magicplan eingestellten Adresse.
- Ort Bundesland – Das Bundesland der in magicplan eingestellten Adresse.
- Standort Land – Das Land der in magicplan eingestellten Adresse.
- Erstellungs_Datum – Das Datum, an dem das Projekt in magicplan angelegt wurde.
- Update_Datum – Das Datum der letzten Aktualisierung für dieses Projekt.
- Thumbnail_URL – Die Miniaturansicht des Projekts, die auf der magicplan-Startseite angezeigt wird.
- Public_URL – Dies ist verfügbar, wenn Du „Im Web veröffentlichen“ aktiviert hast.
- Listing – Standardmäßig hat dieses Feld keinen Wert. Du kannst in diesem Feld eine Kennung eingeben, um entsprechende Projekte in verschiedenen Systemen zu verknüpfen. Damit kannst Du Arbeitsabläufe wie den folgenden erstellen: Ein neues Projekt wird in magicplan angelegt, wenn ein Geschäft in einem CRM-System bestimmte Kriterien erfüllt. Wenn in magicplan Dateien erzeugt werden, werden diese automatisch in den entsprechenden Vorgang in Ihrem CRM übertragen.
- Kunden_Info_Name – Name des Kunden.
- Kunden_Info_Email – E-Mail des Kunden.
- Kunden_Info_Telefon – Telefonnummer des Kunden.
- Kunden_Info_Straße – Straßenangaben des Kunden
- Kunden_Info_Stadt – Die Stadt des Kunden.
- Kunden_Info_Provinz – Provinz/Staat des Kunden.
- Kunden_Info_Land – Land des Kunden.
- Kunden_Info_Postleitzahl – Die Postleitzahl des Kunden.
- Kunden_Info_Versandstraße – Straße, in der der Kunde geliefert wird.
- Kunden_Info_Versandprovinz – Versandprovinz/Bundesland des Kunden.
- Kunden_Info_Versandpostleitzahl– Versand-Postleitzahl des Kunden.
- Kunden_Info_Versandland – Land, in das der Kunde liefert.
- Kunden_Info_Versandtelefon – Telefonnummer des Kunden für den Versand.
- Kunden_Info_Versandsdatum – Versanddatum des Kunden.
- Kunden_Info_Referenz – Referenz des Kunden.
- Kunden_Info_Notizen – Notizen des Kunden.
- File_Liste_Name oder File_Name – Der Name der erzeugten Datei.
- File_Liste_Kategorie oder File_Kategorie – Die Kategorie der generierten Datei – Beispiele sind Sketch PDF, Report PDF, Sketch Files, Roll Cut PDF, Statistiken, Bilder oder Thumbnail.
- File_Liste_Extension oder File_Extension – Der Erweiterungstyp der generierten Datei.
-
File_Liste_URL oder File_URL – Die URL der generierten Datei, über die Du diese Datei herunterladen oder übertragen kannst.
magicplan Aktionen
Der nächste Schritt bei der Erstellung Deines Zap ist das Einfügen einer AKTION. Nachfolgend findest Du Erläuterungen zu den zwei verschiedenen AKTIONEN in magicplan, die Du in Deinen Zap einbauen kannst.
Aktion: Dateien suchen
Finde Deine exportierte Dateien auf diesem Plan. Wenn es Dein Ziel ist, Fotos zu exportieren, musst Du diesen Schritt zwischen Deinem ursprünglichen TRIGGER und Deiner endgültigen ACTION einfügen. Im Folgenden findest Du eine Übersicht über die verschiedenen Felder, die Du ausfüllen musst.
Verfügbare Daten für die Aktion Dateien suchen
- Projekt-ID – Die Projekt-ID für Deinen Grundriss in magicplan
- Dateikategorie – Wähle aus den folgenden Dateitypen. Bilder sind die Auswahl, wenn Du nach Fotos suchst. (Skizzen-PDF, Berichts-PDF, Skizzen-Dateien, Roll-Cut-PDF, Statistik-Bilder, Thumbnail)
Aktion: Neues Projekt erstellen
Erstelle ein neues magicplan-Projekt, das einem Mitglied des Workspace zugewiesen ist. Diese Funktion ist relativ einfach zu handhaben. Du kannst damit ein neues Projekt erstellen, das bereits bestimmte Informationen enthält, die auf dem zuvor angegebenen TRIGGER basieren. Im Folgenden findest Du eine Übersicht über die verschiedenen Felder, die Du ausfüllen kannst.
BITTE BEACHTE: Je nach der Software, die Du für Deinen TRIGGER verwendest, siehst Du unterschiedliche Optionen, mit denen Du die folgenden Felder ausfüllen kannst.
Verfügbare Daten für die Aktion „Neues Projekt“ erstellen
Projekt-Informationen
- Projektname – Gebe einen Projektnamen ein oder wähle eine Option aus, von der Du einen Projektnamen beziehen möchtest.
- Benutzer-E-Mail-Adresse – Gebe die E-Mail-Adresse des Benutzers ein, dem Du das Projekt zuweisen möchtest, oder wähle eine E-Mail-Adresse aus.
- Projekttyp – Wohngebäude oder Gewerbegebäude
Projekt Listing Referenz – Wenn Dein TRIGGER ein CRM-/Projektmanagement-Tool oder ein Terminplanungssystem ist, ist dies die Projekt-ID, die Du aus dem CRM beziehst.
- Straße
- Hausnummer
- Postleitzahl
- Stadt
- Bundesland
- Land
Kunden-Infos
- Name
- Telefon
- Straße
- Stadt
- Bundesland
- Land
- Postleitzahl
- Aktenzeichen
- Anmerkungen
Was tue ich, wenn meine Zap-Vorlage fertig ist?
Während des gesamten Prozesses überprüft Zapier Deine Konfigurationslogik und bestätigt, ob sie funktioniert oder nicht. Nachdem Du alle relevanten Felder ausgefüllt und bestätigt hast, dass der Zapier funktioniert, hast Du die Möglichkeit, Deine App zu aktivieren. Nach der Aktivierung wird der Zap jedes Mal ausgeführt, wenn Du Deinen TRIGGER aktivierst.
Viel Spaß mit Deiner brandneuen Integration und viel Spaß beim Aufbau noch komplizierterer und zeitsparenderer Integrationen über Zapier!
Einführung zu Zapier
-png.png?width=150&height=50&name=mp_magicplan_logo_color_b%20(to%20be%20used%20on%20light%20backgrounds)-png.png)