Comprender magicplan y Zapier
Lee el siguiente artículo para obtener una visión más profunda de todos los desencadenantes y acciones de magicplan en Zapier.
Desde el 4 de diciembre, magicplan se ha asociado con Zapier para ofrecer una integración perfecta con miles de otros programas informáticos compatibles que los profesionales utilizan habitualmente en su día a día. Zapier está incluido en las suscripciones de Report y Estimate.
A continuación, se ofrece una visión general de toda la información relevante que necesitas para crear tus propios Zaps en magicplan.
¿Aún no conoces Zapier? Echa un vistazo a nuestro artículo de introducción sobre este tema!
Cómo empezar con tu Zap
Después de seguir las instrucciones de nuestro artículo de introducción y de configurar e iniciar sesión en tu cuenta de Zapier, serás dirigido a tu panel de control de Zapier.
Verás una serie de opciones, entre ellas "HAZ UN ZAP" en la esquina superior izquierda.
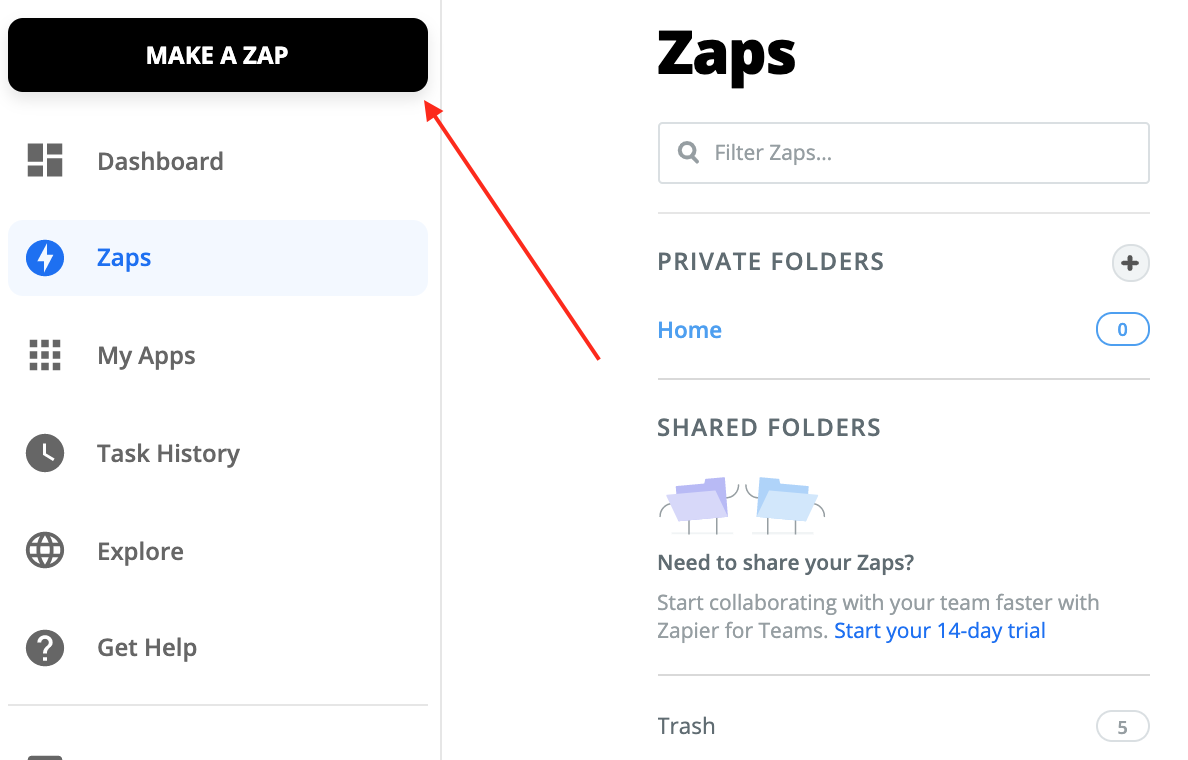
Elegir una cuenta
Siempre que utilices un software como DESENCADENAR o ACCION por primera vez, tendrás que conectar tu cuenta de ese software con Zapier. Este proceso varía, dependiendo del software.
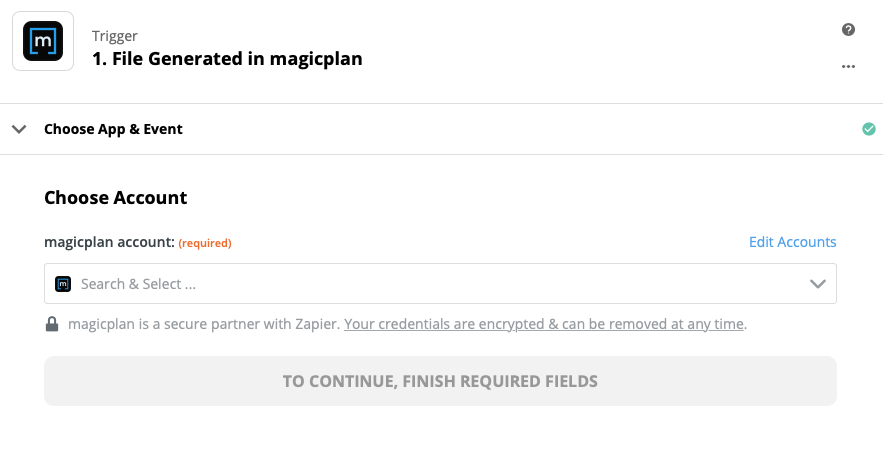
Para vincular tu magicplan, deberás acceder a la Nube de magicplan. En la parte izquierda de tu pantalla de inicio, haz clic en "Configuración" y navega hacia abajo hasta la opción "Generar clave de API". Después de generar esa información, se verá algo así.
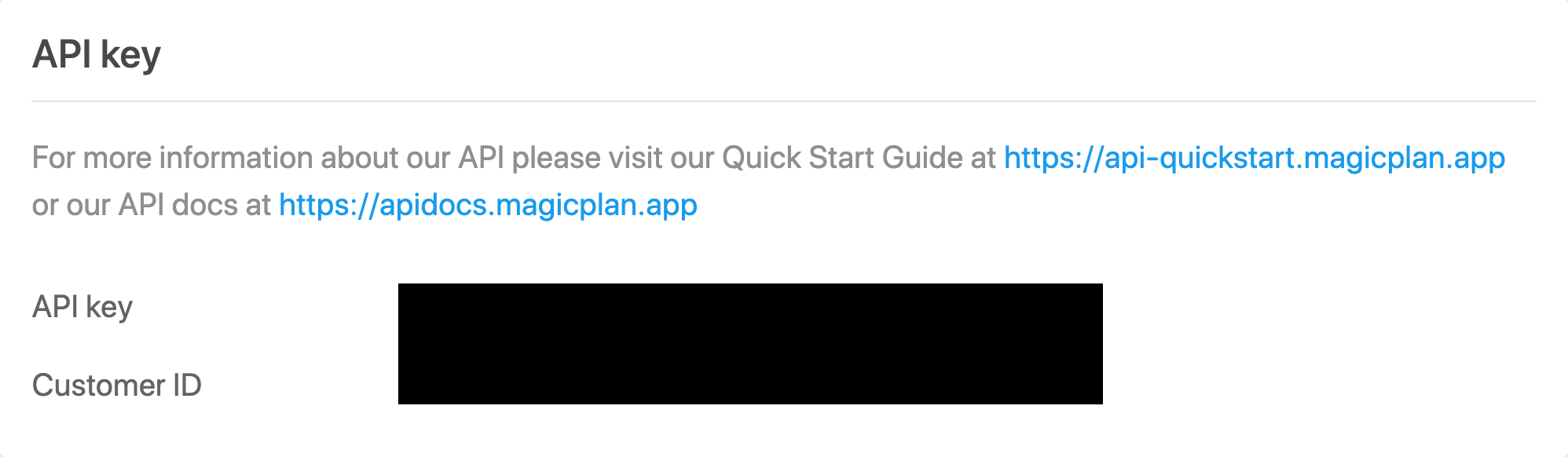
Activadores de magicplan
Después de seleccionar "HACER UN ZAP", se te dará la oportunidad de buscar ACTIVADORES de magicplan.
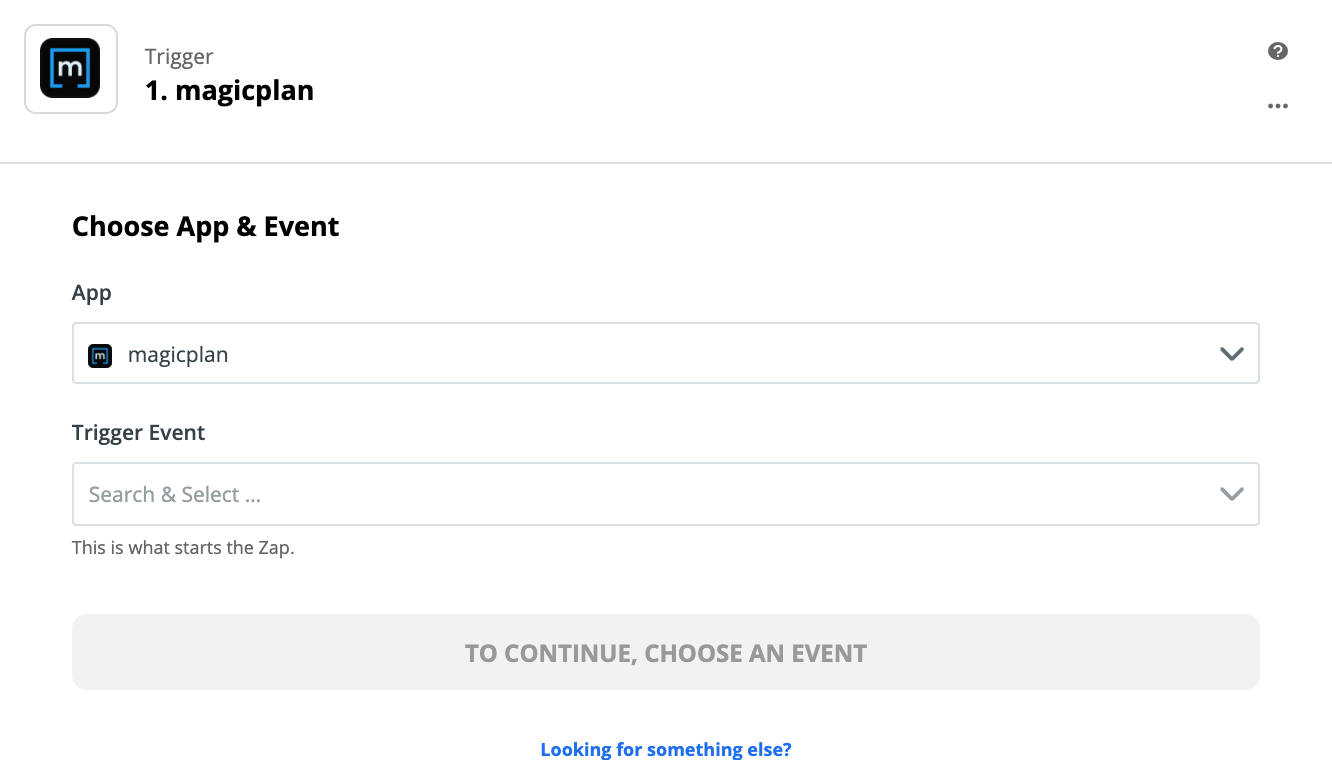
Hay dos tipos diferentes de ACTIVADORES que puedes seleccionar con magicplan. Mira a continuación una explicación de los dos tipos diferentes y de los datos que se obtienen con estos ACTIVADORES.
Activación: Proyecto exportado
Se dispara sólo una vez cuando los archivos han sido generados e incluye una lista de archivos. Si creas una exportación con múltiples tipos de archivos diferentes (como Archivos de imágenes cuando generas un PNG, JPG y SVG al mismo tiempo), esto exportará todos los archivos a la vez. Esto es útil cuando quieres activar algún tipo de notificación o si quieres obtener múltiples tipos de archivos de un Zap.
Datos devueltos por el activador Proyecto exportado:
- ID - El ID del proyecto de tu plano en magicplan.
- Name - El nombre de tu proyecto en magicplan.
- User_Name - El nombre del usuario que creó el proyecto en magicplan.
- User_Email - La dirección de correo electrónico del usuario mencionado anteriormente.
- Location Latitude - La latitud de la dirección establecida en magicplan.
- Location Longitude - La longitud de la dirección establecida en magicplan.
- Location Street - El nombre de la calle de la dirección establecida en magicplan.
- Location Street_Number - El número de la calle de la dirección establecida en magicplan.
- Location City - La ciudad de la dirección establecida en magicplan.
- Location Province - El estado/provincia de la dirección establecida en magicplan.
- Location Country - El país de la dirección establecida en magicplan.
- Creation_Date - La fecha de creación del proyecto en magicplan.
- Update_Date - La fecha asociada a la última actualización de este proyecto.
- Thumbnail_URL - La miniatura del proyecto visible en la pantalla de inicio de magicplan.
- Public_URL - Está disponible si has activado "Publicar en la web".
- Listing - Por defecto, este campo no tendrá ningún valor. Puedes utilizar este campo para introducir un identificador que permita vincular los proyectos correspondientes en diferentes sistemas. Esto te permitirá crear flujos de trabajo como este: Se crea un nuevo proyecto en magicplan cuando una operación en un sistema CRM cumple ciertos criterios. Cuando se generan archivos en magicplan, se transfieren automáticamente a la operación correspondiente en tu CRM.
- Customer_Info_Name - Nombre del cliente.
- Customer_Info_Email - El correo electrónico del cliente.
- Customer_Info_Phone - Número de teléfono del cliente.
- Customer_Info_Street - Datos de la calle del cliente.
- Customer_Info_City - Ciudad del cliente.
- Customer_Info_Province - Provincia/estado del cliente.
- Customer_Info_Country - País del cliente.
- Customer_Info_postalCode - Código postal del cliente.
- Customer_Info_shippingstreet - Calle de envío del cliente.
- Customer_Info_shippingprovince - Provincia/estado de envío del cliente.
- Customer_Info_shippingpostalCode - Código postal de envío del cliente.
- Customer_Info_shippingcountry - País de envío del cliente.
- Customer_Info_shippingphone - Número de teléfono de envío del cliente.
- Customer_Info_shipmentDate - Fecha de envío del cliente.
- Customer_Info_reference - Referencia del cliente.
- Customer_Info_notes - Notas del cliente.
- File_List_Name or File_Name - El nombre del archivo generado.
- File_List_Category or File_Category - La categoría del archivo generado - Los ejemplos incluyen PDF de Bocetos, PDF de Reportes, Archivos de bocetos, PDF de Roll Cut, estadísticas, imágenes o miniaturas.
- File_List_Extension or File_Extension - El tipo de extensión del archivo generado.
- File_List_URL or File_URL - La URL del archivo generado que te permitirá descargar o transferir ese archivo.
Activador: Archivo generado
Disparadores para cada archivo que se ha generado. Si generas exportaciones en PDF con frecuencia (no exportaciones con múltiples tipos de archivos) y necesitas que estos archivos se exporten a otro software, ¡este es el Zap para ti!
Datos devueltos por el Activador Archivo generado:
- ID - El ID del proyecto de tu plano en magicplan.
- Name - El nombre de tu proyecto en magicplan.
- User_Name - El nombre del usuario que creó el proyecto en magicplan.
- User_Email - La dirección de correo electrónico del usuario mencionado anteriormente.
- Location Latitude - La latitud de la dirección establecida en magicplan.
- Location Longitude - La longitud de la dirección establecida en magicplan.
- Location Street - El nombre de la calle de la dirección establecida en magicplan.
- Location Street_Number - El número de la calle de la dirección establecida en magicplan.
- Location City - La ciudad de la dirección establecida en magicplan.
- Location Province - El estado/provincia de la dirección establecida en magicplan.
- Location Country - El país de la dirección establecida en magicplan.
- Creation_Date - La fecha de creación del proyecto en magicplan.
- Update_Date - La fecha asociada a la última actualización de este proyecto.
- Thumbnail_URL - La miniatura del proyecto visible en la pantalla de inicio de magicplan.
- Public_URL - Está disponible si has activado "Publicar en la web".
- Listing - Por defecto, este campo no tendrá ningún valor. Puedes utilizar este campo para introducir un identificador que permita vincular los proyectos correspondientes en diferentes sistemas. Esto te permitirá crear flujos de trabajo como este: Se crea un nuevo proyecto en magicplan cuando una operación en un sistema CRM cumple ciertos criterios. Cuando se generan archivos en magicplan, se transfieren automáticamente a la operación correspondiente en tu CRM.
- Customer_Info_Name - Nombre del cliente.
- Customer_Info_Email - El correo electrónico del cliente.
- Customer_Info_Phone - Número de teléfono del cliente.
- Customer_Info_Street - Información de la calle del cliente.
- Customer_Info_City - Ciudad del cliente.
- Customer_Info_Province - Provincia/estado del cliente.
- Customer_Info_Country - País del cliente.
- Customer_Info_postalCode - Código postal del cliente.
- Customer_Info_shippingstreet - Calle de envío del cliente.
- Customer_Info_shippingprovince - Provincia/estado de envío del cliente.
- Customer_Info_shippingpostalCode - Código postal de envío del cliente.
- Customer_Info_shippingcountry - País de envío del cliente.
- Customer_Info_shippingphone - Número de teléfono de envío del cliente.
- Customer_Info_shipmentDate - Fecha de envío del cliente.
- Customer_Info_reference - Referencia del cliente.
- Customer_Info_notes - Notas del cliente.
- File_List_Name or File_Name - Nombre del archivo generado.
- File_List_Category or File_Category - La categoría del archivo generado - Los ejemplos incluyen PDF de bocetos, PDF de Reportes, Archivos de bocetos, PDF de recortes, estadísticas, imágenes o miniaturas.
- File_List_Extension or File_Extension - El tipo de extensión del archivo generado.
- File_List_URL or File_URL - La URL del archivo generado que te permitirá descargar o transferir ese archivo.
Acciones de magicplan
El siguiente paso en la construcción de tu Zap sería incluir una ACCIÓN. A continuación se explican las dos diferentes ACCIONES en magicplan que puedes incluir en tu Zap.
Acción: Buscar archivos
Encuentra los archivos exportados en este plan. Si tu objetivo es exportar fotos, tendrás que incluir este paso entre tu ACTIVADOR inicial y tu ACCIÓN final. Mira un resumen de los diferentes campos que debes rellenar a continuación.
Datos disponibles para la acción Buscar archivos
- Project ID - El ID del proyecto de tu plano en magicplan
- File Category - Selecciona uno de los siguientes tipos de archivos. La selección será de fotos si se buscan fotos. (PDF de bocetos, PDF de Reportes, Archivos de bocetos, PDF de Roll Cut, imágenes de estadísticas, miniaturas)
Acción: Crear un nuevo proyecto
Crear un nuevo proyecto magicplan asignado a un miembro del espacio de trabajo. Esto es relativamente sencillo en términos de lo que logra. Puedes utilizarla para crear un nuevo proyecto, con información específica ya incluida, basado en el ACTIVADOR que hayas indicado previamente. Mira un resumen de los diferentes campos que puedes rellenar a continuación.
TEN EN CUENTA: Dependiendo del software que hayas utilizado para tu ACTIVADOR verás diferentes opciones para rellenar los siguientes campos.
Datos disponibles para la acción Crear nuevo proyecto
Información del proyecto
- Project Name - Escribe o selecciona una opción para saber de dónde deseas obtener el nombre del proyecto.
- User Email Address - Escribe o selecciona una dirección de correo electrónico para el usuario al que deseas asignar el proyecto.
- Project Type - Residencial o comercial
- Project Listing Reference - Si tu ACTIVADOR es un CRM / herramienta de gestión de proyectos o sistema de programación, este será el ID del proyecto que se extrae del CRM.
Dirección del proyecto
- Calle
- Número de calle
- Código postal
- Ciudad
- Provincia
- País
Información del cliente
- Nombre
- Teléfono
- Calle
- Ciudad
- Provincia
- País
- Código postal
- Referencia
- Notas
¿Qué hago cuando mi plantilla Zap está completa?
Durante todo el proceso, Zapier volverá a comprobar la lógica de tu configuración y confirmará si funciona o no. Una vez que hayas rellenado todos los campos relevantes y hayas confirmado que el Zap funcionará, tendrás la opción de habilitar tu aplicación. Una vez habilitada, cada vez que actives tu ACTIVADOR, el Zap se llevará a cabo.
Disfruta de tu nueva integración y diviértete construyendo integraciones aún más complicadas y que te permitan ahorrar tiempo a través de Zapier.
-png.png?width=150&height=50&name=mp_magicplan_logo_color_b%20(to%20be%20used%20on%20light%20backgrounds)-png.png)