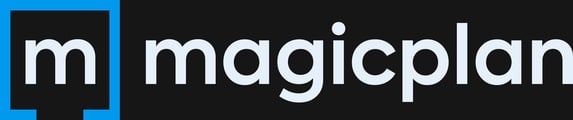Crea y gestiona tus Listas de Precios con esta función en la nube. Agiliza tu flujo de trabajo creando una estructura de carpetas y módulos.
Las Listas de Precios forman parte de magicplan desde hace mucho tiempo. Hasta ahora, para crear y editar una lista de precios, es necesario descargar, editar y volver a cargar un archivo de Excel. Aunque esto sigue funcionando exactamente igual que antes, hemos introducido una nueva función en la nube como alternativa: el Gestor de Listas de Precios. Este te permite crear y gestionar tus Listas de Precios en línea en la nube de magicplan y viene con una interfaz de usuario fácil de usar e intuitiva.
Todavía puedes editar y crear Listas de Precios rellenando una plantilla de Excel. Para más instrucciones, lee este artículo. Sin embargo, te recomendamos que utilices el Gestor de Listas de Precios en la Nube, después de tu primera carga masiva utilizando la Plantilla de Listas de Precios de Excel, para hacer pequeños ajustes a tu Lista de Precios sobre la marcha.
Para nuestro ejemplo a continuación, estamos asumiendo que estás creando una pequeña Lista de Precios desde cero directamente en la Nube. Las funciones operan exactamente igual que si ya tuvieras una Lista de Precios cargada en la Nube y simplemente estuvieras gestionando elementos específicos dentro de ella.
Contenido
- Acceder al gestor de Listas de Precios
- Crear una nueva Lista de Precios
- Añadir artículos a tu Lista de Precios
- Ejemplos de Módulos de Precios
- Organiza tu Lista de Precios con carpetas
- Barra de herramientas del Gestor de Listas de Precios
- Creación de Módulos
- Publicar tu Lista de Precios en magicplan
- Actualizar tu Lista de Precios
Acceder al Gestor de Listas de Precios
- Inicia sesión en la nube de magicplan.
- Selecciona Listas de Precios en la barra de navegación de la izquierda.
Se muestra un resumen de tus Listas de Precios existentes:
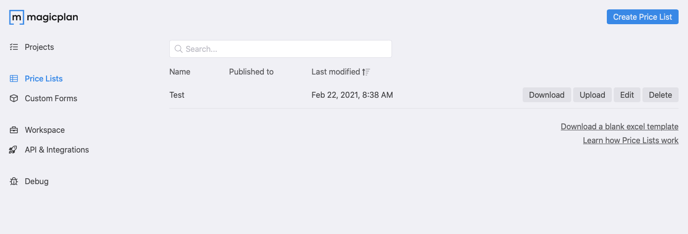
Crear una nueva Lista de Precios
Haz clic en el icono azul Crear Lista de Precios. Aparecerá una ventana emergente en la que podrás nombrar tu Lista de Precios. Además, tienes que seleccionar el país y la unidad para la Lista de Precios (Imperial o Métrico). Esto es importante porque no puedes cambiar las unidades después. Una vez que hayas introducido la información básica, puedes crear una Lista de Precios en blanco haciendo clic en empezar con una Lista de Precios en blanco.
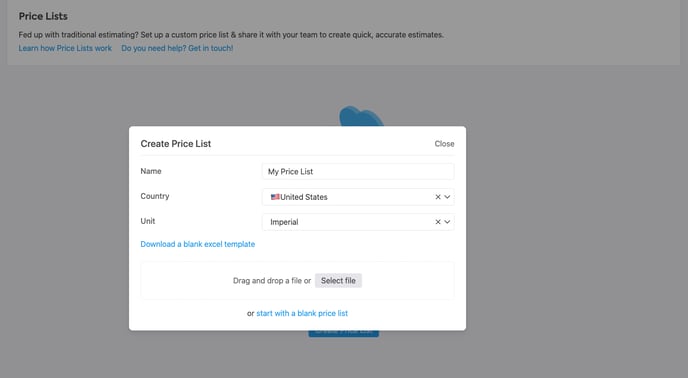
Ahora, puedes empezar a editar tu Lista de Precios en la Nube.
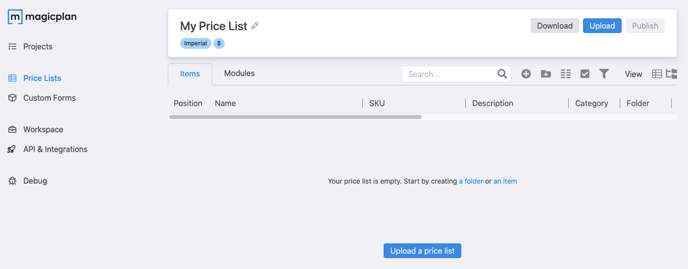
Rellenar la Lista de Precios
Puedes añadir artículos y carpetas a tu Lista de Precios haciendo clic en los iconos correspondientes.
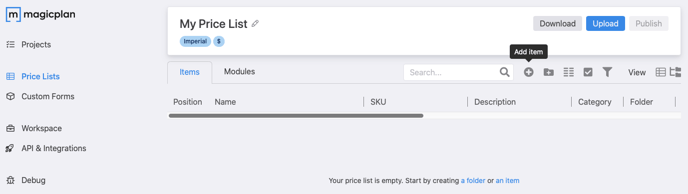
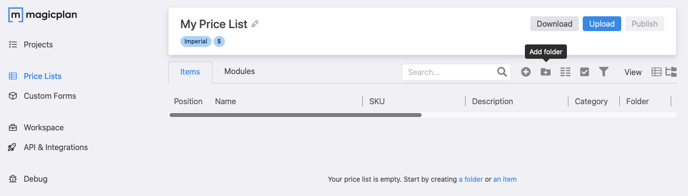
Las carpetas te permiten agrupar elementos, por ejemplo, todos los elementos que tiene para pintar pueden agruparse en una carpeta llamada "Painting". Esta funcionalidad se explicará con más detalle más abajo. Por ahora, nos centraremos en la opción de Add item (añadir artículo).
Al hacer clic en Add item aparece la siguiente ventana emergente:
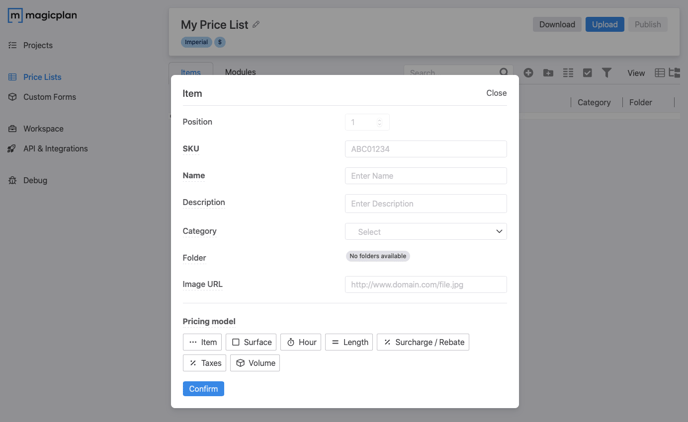
Ahora, es el momento de especificar algunos detalles del artículo:
- Position (Posición): Este campo puede ser utilizado si deseas un ordenamiento personalizado de tus artículos en tu Lista de Precios. De lo contrario, magicplan ordenará los artículos según el SKU.
- SKU*: Un ejemplo de SKU puede ser 01.02.0001. Los dos primeros dígitos "01" pueden ser un marcador de posición para la Category/Folder (categoría/folder) a la que pertenece. Los dos dígitos siguientes "02" pueden utilizarse para diferenciar aún más los artículos de una Category/Folder. Los últimos cuatro dígitos "0001" pueden ser un identificador específico para los artículos. Asegúrate de que cada SKU es único y no se repite en la Lista de Precios.
- Name (Nombre)*: Introduce el nombre de tu artículo
- Description (Descripción): Introduce una descripción de tu artículo si es necesario. Esto asegurará una mejor visibilidad en tus exportaciones de PDF.
- Category (Categoría):Puedes asignar un artículo a diez categorías determinadas.
- Folder: Puedes introducir el identificador de la carpeta que se puede crear añadiendo una carpeta
- Image URL (Imagen URL): Añadir una URL de imagen de acceso público para mostrar una imagen de su artículo
- Pricing Model* (Modelo de Precio):El modelo de Precios define en qué unidad se basa el precio. Puedes elegir entre:
- Item (Artículo)
- Surface (Superficie)
- Hour (Hora)
- Length (Longitud)
- Surcharge / Rebate (Recargo / Descuento)
- Taxes Volume (Volumen de impuestos)
Cada Modelo de Precios también te da la oportunidad de añadir objetos enlazables. Al abrir el desplegable podrás ver todos los objetos de la biblioteca de objetos de magicplan. Simplemente selecciona el objeto vinculable al que deseas aplicar el Modelo de Precios.
Las categorías marcadas con un asterisco (*) son campos obligatorios.
Ejemplos de Modelos de Precios
Superficie
Veamos un ejemplo: Si tienes un artículo llamado "White paint" (Pintura blanca), puedes establecer el "Pricing model" (Modelo de precios) como "Surface". Dependiendo de la cobertura de cada caja, lata, tubo, hoja o baldosa, magicplan calculará el número de cajas, latas, tubos, hojas o baldosas que necesitas. En este ejemplo, para el artículo "White paint" establecemos el campo "Price per" (Precio por) en "can" (Lata). Ahora tenemos que establecer la superficie que podemos cubrir con una lata de "White paint" en el campo "Coverage" (Cobertura). También tenemos que introducir el precio de una lata en el campo "Price". Para este artículo, elegimos 80 m2 para la cobertura y 50 dólares para el precio de una lata. Opcionalmente podemos definir un porcentaje de residuos para la pintura blanca, para fines de demostración introduciremos 10 en la columna "Waste" (Residuos) que equivale a un 10% de residuos.
El último paso es definir qué superficies de tu plano deben utilizarse para calcular el precio final del artículo "White paint". Para este campo, selecciona las superficies que deseas incluir en tus cálculos: Floor (Suelo), Ceiling (Techo), Walls (Paredes). Además, selecciona si deseas incluir Openings (Aberturas) o aplicar el artículo sólo a una Partial height (Altura parcial) de una pared. También puedes seleccionar si deseas aplicar el elemento a una "Total area" (Superficie total) personalizada. Esta opción sólo está disponible cuando no se selecciona ninguna de las opciones de "Applies to" (Aplicar a). En nuestro ejemplo, la "White paint" sólo se aplicará a las paredes. Por lo tanto, sólo seleccionamos "Walls".
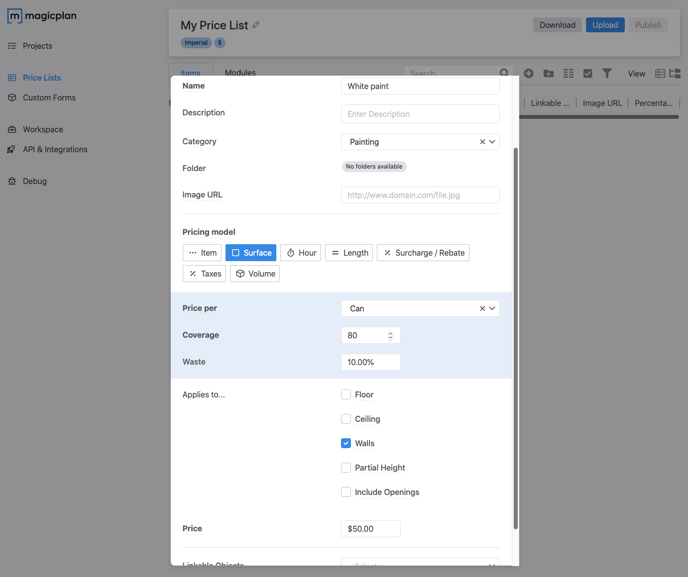
Item:
Si deseas añadir un artículo como un "Washbasin" (Lavabo), puedes ajustar el "Pricing model" a "Item". A diferencia del modelo de precios "Surface", sólo tienes que rellenar los campos "Number of items" (Número de artículos) y "Price" (Precio). En este ejemplo, hemos fijado el "Number of items" en "1" y el "Price" en "80".
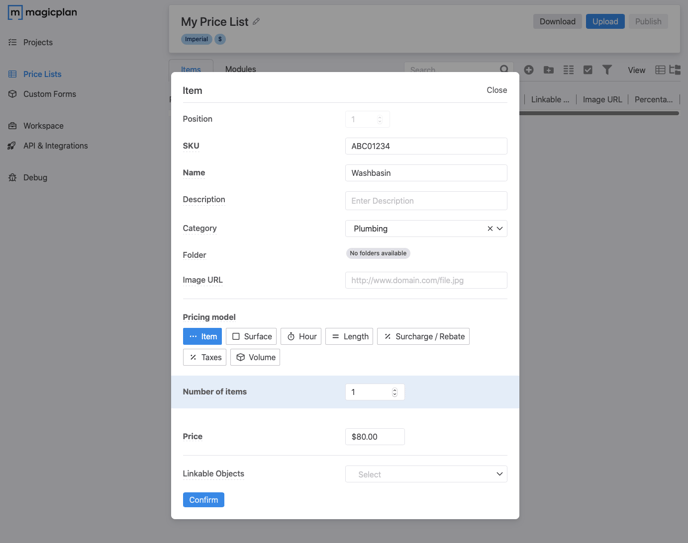
Length
Un ejemplo de artículo para el modelo de precios "Lenght" es "Parquet skirting" (zócalo del parquet). En este caso, establecemos el atributo "Price per" (Precio por) en "ft" (Pies), ya que queremos fijar el precio del zócalo del parquet en función de la longitud que hayamos utilizado.
Ahora puedes introducir un porcentaje de "Waste" y un "Price". Fijamos el atributo "Price" en $1.80 dólares. El precio total se calculará ahora sobre la base de 1,80 dólares/ft.
Por último, tienes que establecer qué longitud deseas utilizar para el cálculo de la longitud. Esto sucede de forma similar al modelo de precios "Surface". En el caso del "Parquet skirting", seleccionamos el "Room perimeter" y el "Include Opening".
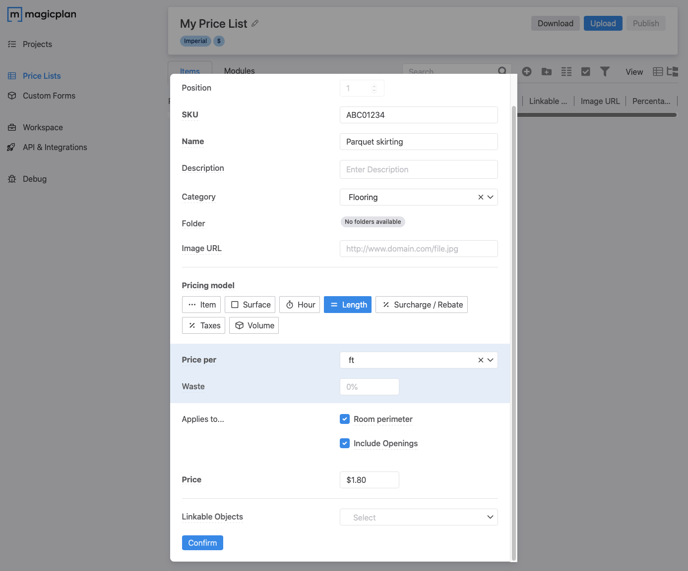
Organiza tus Listas de Precios con carpetas
El Gestor de Listas de Precios de magicplan te permite agrupar sus artículos en diferentes niveles de carpetas, mejorando la experiencia de encontrar y añadir rápidamente artículos en el Estimador.
Para crear una nueva carpeta haz clic en el icono Add Folder (añadir carpeta). Aparecerá la siguiente ventana emergente:
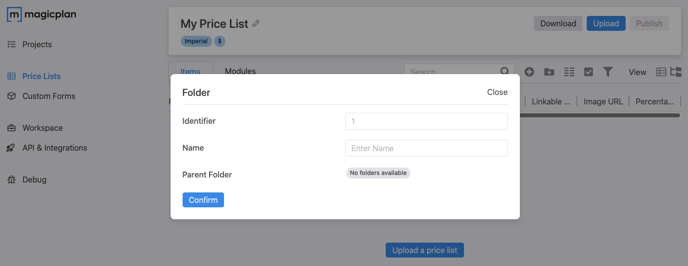
Ahora, añade algunos detalles:
- Identifier (Identificador): Añade un nombre único para cada carpeta con el fin de diferenciar las carpetas si tienen los mismos nombres.
- Name (Nombre): Introduce el nombre de la carpeta. Este nombre se mostrará en la aplicación.
- Parent Folder (Carpeta principal): Puedes seleccionar una carpeta padre de esta carpeta. Esto le permitirá crear una jerarquía inteligente formada por carpetas y subcarpetas dependientes.
He aquí un ejemplo: tienes muchos elementos diferentes que pertenecen al oficio "Painting" (Pintura), como materiales, herramientas y costes de mano de obra. Podrías crear una estructura de carpetas con la carpeta principal "Painting", y las correspondientes subcarpetas "Materials" (Materiales), "Tools" (Herramientas) y "Labor" (Mano de obra). Esta jerarquía te ayudará a navegar por tu Lista de Precios en el Estimador magicplan.
Barra de herramientas del Gestor de Listas de Precios
Al igual que Excel, el Gestor de Listas de Precios ofrece una barra de herramientas que te ayuda a estructurar tus artículos y carpetas.

Te ofrece las siguientes opciones:
- Buscar artículos y carpetas
- Añadir artículos
- Añadir carpetas
- Personalizar las columnas mostradas
- Seleccionar múltiples filas
- Filtrar
- Ver sólo los artículos
- Ver artículos y carpetas
Además, al pasar el ratón por encima de un artículo, aparece un menú contextual:
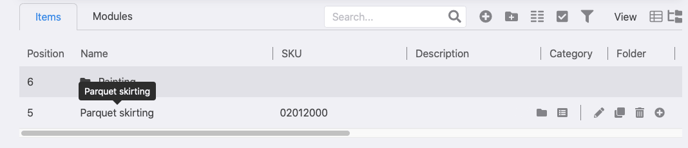
Te ofrece las siguientes opciones:
- Mover un artículo a una carpeta
- Mover un artículo a un módulo
- Editar el artículo
- Copiar el artículo
- Eliminar el artículo
- Añadir un nuevo artículo debajo
Creación de módulos
Los módulos son una gran manera de agrupar elementos específicos que siempre se utilizan juntos en un flujo de trabajo. El uso de módulos realmente acelerará tu proceso de creación de presupuestos con magicplan.
En la barra de menú de tu Lista de Precios, haz clic en Modules.
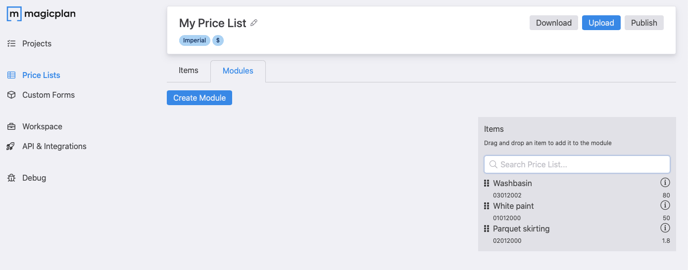
Haz clic en el botón azul Create module (Crear módulo). Aparece la siguiente ventana emergente:
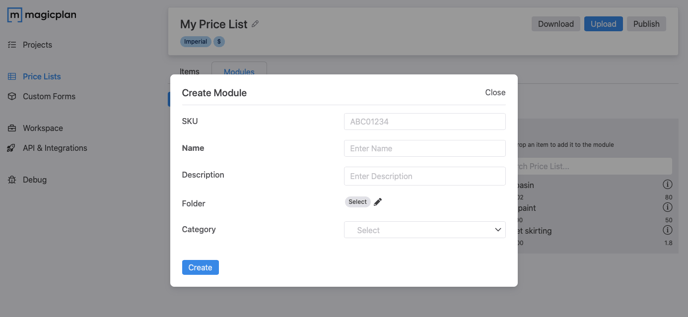
Especifica algunos detalles del Módulo:
- SKU*: Tiene que ser único para diferenciar sus módulos. Se comporta exactamente igual que el SKU del artículo, pero sólo para los módulos.
- Name*: Añade el nombre de tu módulo. Este nombre se mostrará en la aplicación.
- Description: Puedes añadir una descripción de tu módulo para dar algo de contexto.
- Folder: Al asignar los módulos a las carpetas, puedes definir dónde será visible el módulo en la aplicación. Las carpetas disponibles son las que has creado previamente.
- Category: En la sección Categoría, puedes asignar el Módulo a un comercio específico disponible en el menú desplegable.
Las categorías marcadas con un asterisco (*) son campos obligatorios.
Una vez que hayas rellenado los campos, haz clic en Create (Crear). El módulo recién creado aparecerá en su pantalla.
Para añadir elementos a tu módulo, sólo tienes que arrastrar y soltar los elementos previamente creados que desees insertar desde el lado derecho al módulo. También puedes reordenar los elementos dentro del módulo según tu flujo de trabajo.
En caso de que desees añadir un determinado artículo como artículo alternativo en el módulo, por ejemplo, otro color de pintura, sólo tienes que arrastrar y soltar el elemento sobre el elemento con el que quieres vincularlo hasta que aparezca "Add alternative item" (Añadir elemento alternativo). Ahora puedes soltar y el elemento se aplica como elemento alternativo.
Puedes eliminar cualquier artículo añadido de tu módulo haciendo clic en el icono de eliminación de la derecha.
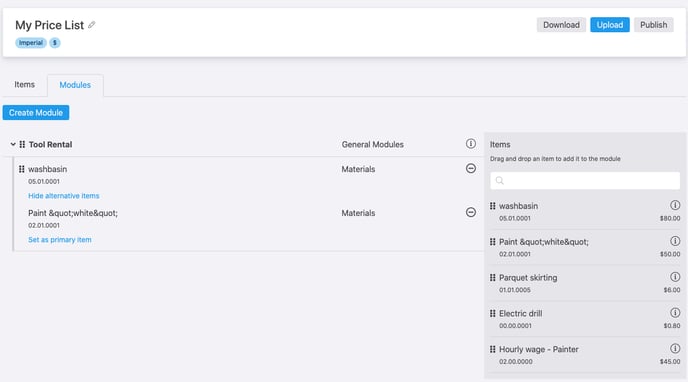
Publicar tu Lista de Precios en magicplan
Para utilizar tu Lista de Precios para la creación de presupuestos, debes publicarla en la aplicación magicplan.
Para ello, sigue estos pasos:
- Abre el editor de Listas de Precios y haz clic en el botón Publish (Publicar) de la esquina superior derecha.
- Una vez que hagas clic en "Publish", aparecerá una ventana emergente y podrás seleccionar el Workspace/Team (Espacio de trabajo/Equipo) en el que deseas publicar.
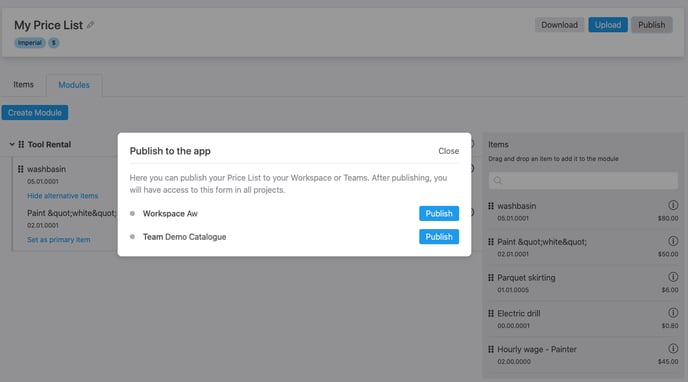
- Una vez que hayas publicado con éxito la Lista de Precios, abre magicplan en tu dispositivo móvil. Verás un punto rojo en el icono de tu perfil en la esquina superior derecha.
- Pulsa sobre él y actualiza la configuración de tu Espacio de trabajo (también resaltado con un punto rojo).
- magicplan actualizará y aplicará tu Lista de Precios a tu cuenta.
Actualización de la Lista de Precios
Puedes editar tu Lista de Precios en cualquier momento utilizando el Gestor de Listas de Precios. Solo tienes que visitar la Nube de magicplan, seleccionar Price Lists (Listas de precios) en la barra de navegación de la izquierda, elegir la Lista de precios con la que deseas trabajar y hacer clic en Edit (Editar).
Ahora, puedes hacer todos los cambios y adiciones que necesites. Cuando hayas terminado y quieras aplicar los cambios recuerda publicar la Lista de Precios en magicplan.