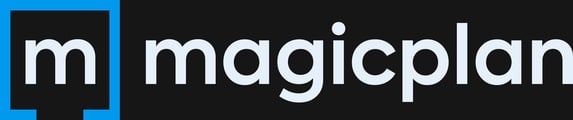Erstelle und verwalte Deine Preisliste mit dieser Cloud-Funktion. Optimiere Deinen Arbeitsablauf, indem Du eine Ordnerstruktur und Module erstellst.
Preislisten sind schon seit langem Bestandteil von magicplan. Um eine Preisliste zu erstellen und zu bearbeiten, musst Du bisher eine Excel-Datei herunterladen, bearbeiten und wieder hochladen. Das funktioniert zwar immer noch genauso wie früher, aber wir haben jetzt eine neue Cloud Funktion. Er ermöglicht es Dir, Deine Preislisten online in der magicplan Cloud zu erstellen, zu verwalten und verfügt über eine einfach zu bedienende und intuitive Benutzeroberfläche.
Du kannst weiterhin Preislisten bearbeiten und erstellen, indem Du eine Excel-Vorlage ausfüllst. Für weitere Anweisungen lese diesen Artikel. Dennoch empfehlen wir Dir, den Preislisten-Manager in der Cloud nach dem ersten Massen-Upload mit der Excel-Preislistenvorlage zu verwenden, um kleinere Anpassungen an Deiner Preisliste vorzunehmen.
In unserem Beispiel unten gehen wir davon aus, dass Du eine kleine Preisliste von Grund auf direkt in der Cloud erstellst. Die Funktionen funktionieren genau so, wie wenn Du bereits eine Preisliste in die Cloud hochgeladen hättest und lediglich bestimmte Elemente darin verwalten würdest.
Inhalt
- Zugriff auf den Preislisten-Manager
- Eine neue Preisliste erstellen
- Hinzufügen von Artikeln zu Deiner Preisliste
- Beispiele für Preismodule
- Organisiere Deine Preisliste mit Ordnern
- Symbolleiste des Preislisten-Managers
- Module erstellen
- Preisliste auf magicplan veröffentlichen
- Preisliste aktualisieren
Zugriff auf den Preislisten-Manager
- Melde Dich in der magicplan Cloud an.
- Wähle in der linken Navigationsleiste Preislisten aus
Du erhältst eine Übersicht über Deine bestehenden Preislisten:
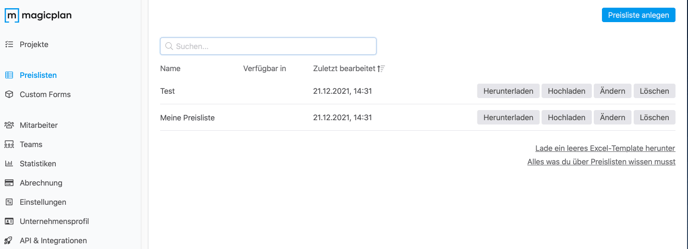
Eine neue Preisliste erstellen
Klicke auf das blaue Symbol Preisliste erstellen. Es erscheint ein Pop-up-Fenster, in dem Du Deine Preisliste benennen kannst. Außerdem musst Du das Land und die Einheit für die Preisliste auswählen (imperial oder metrisch). Dies ist wichtig, da Du die Einheiten später nicht mehr ändern kannst. Nachdem Du die grundlegenden Informationen eingegeben hast, kannst Du eine leere Preisliste erstellen, indem Du auf "mit einer leeren Preisliste beginnen" klickst.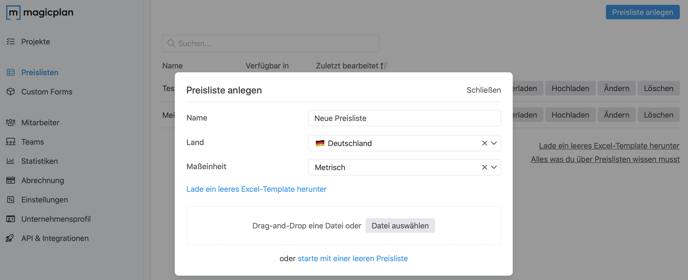
Jetzt kannst Du mit der Bearbeitung Deiner Preisliste in der Cloud beginnen.
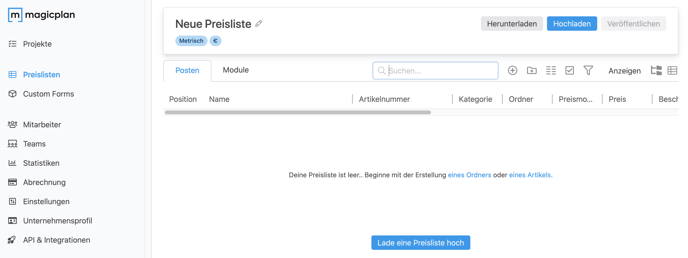
Füllen der Preisliste
Du kannst Artikel und Ordner zu Deiner Preisliste hinzufügen, indem Du auf die entsprechenden Symbole klickst.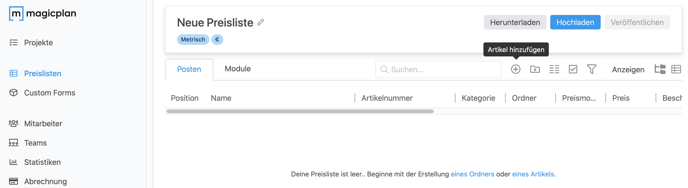
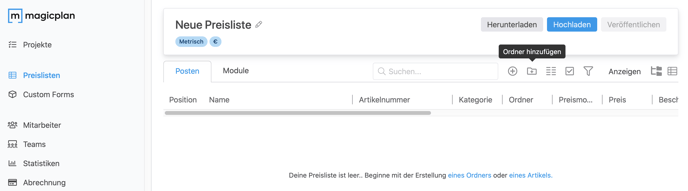
Mithilfe von Ordnern kannst Du Elemente gruppieren, z.B. kannst Du alle Elemente, die Du zum Malen hast, in einem Ordner mit dem Namen "Malerei" zusammenfassen. Diese Funktion wird weiter unten ausführlicher erläutert. Im Moment konzentrieren wir uns auf die Option "Element hinzufügen"
Wenn Du auf Element hinzufügen klickst, erscheint das folgende Pop-up-Fenster: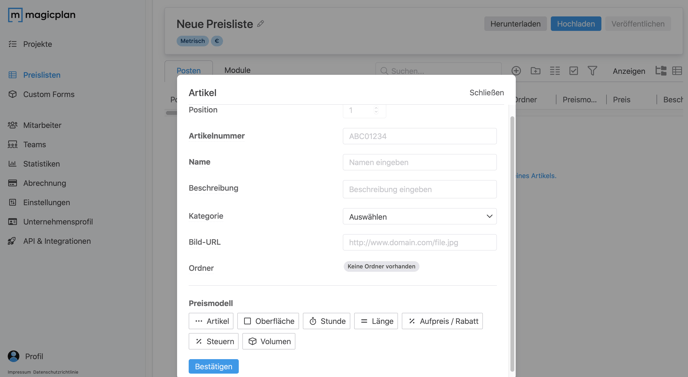
Nun ist es Zeit, einige Details des Artikels anzugeben:
- Position: Dieses Feld kann verwendet werden, wenn Du eine benutzerdefinierte Reihenfolge Deiner Artikel in der Preisliste wünschst. Ansonsten sortiert magicplan die Artikel nach der SKU.
- SKU: Ein Beispiel für eine SKU kann 01.02.0001 sein. Die Ersten beiden Ziffern "01" können ein Platzhalter für die Kategorie/ Ordner sein, zu der Artikel gehört. Die folgenden zwei Ziffern "02" können zur weiteren Unterscheidung der Artikel in einer Kategorie/ einem Ordner verwendet werden. Die letzten vier Ziffern "0001" können eine spezifische Kennung für die Artikel sein. Stelle sicher, das jede SKU eindeutig ist und sich nicht in der Preisliste wiederholt.
- Name: Gebe den Namen Deines Artikels ein.
- Beschreibung: Gebe bei Bedarf eine Beschreibung Deines Artikels ein. Dies sorgt für eine bessere Sichtbarkeit in Deinem PDF Exporten.
- Kategorie: Du kannst ein Element zehn bestimmten Kategorien zu ordnen.
- Ordner: Du kannst eine Ordnerbezeichnung eingeben, die durch Hinzufügen eines Ordners erstellt werden kann.
- Bild-URL: Füge ein öffentlich zugängliches Bild-URL hinzu, um ein Bild Deines Artikels anzuzeigen.
- Preismodell: Das Preismodell legt fest, auf welcher Einheit der Preis basiert. Du kannst wählen zwischen:
- Artikel
- Oberfläche
- Stunde
- Länge
- Aufpreis / Ermäßigungen
- Steuern Volumen
Jedes Preismodell bietet Dir auch eine Möglichkeit, verknüpfbare Objekte hinzuzufügen. Wenn Du das Dropdown Menü öffnest, siehst Du alle Objekte aus der magicplan Objektbibliothek. Wähle einfach das passende Objekt aus, auf dass Du das Preismodell anwenden möchtest.
Die mit einem Sternchen(*) gekennzeichneten Kategorien sind Pflichtfelder.
Beispiele für Preismodelle
Oberfläche:
Schauen wir uns hier ein Beispiel an: Wenn Du einen Artikel mit dem Namen "Weise Farbe" hast, kannst Du das "Preismodell" auf die "Fläche" einstellen. Abhängig von der Reichweite der einzelnen Kisten, Dosen, Tuben, Platten oder Fliesen berechnet magicplan die Anzahl der benötigen Kisten, Dosen, Tuben, Platten oder Fliesen. In diesem Beispiel setzten wir für den Artikel "Weiße Farbe" das Feld" Preis pro" auf "Dose". Nun müssen wir im Feld "Deckung" angeben, wie viel Fläche wir mit einer Dose "Weiße Farbe" abdecken können. In das Feld" Preis" geben wir den Preis für eine Dose ein. Für diesen Artikel haben wir 97m2 für die Deckkraft und $50 für den Preis einer Dose gewählt. Optional können wir einen Prozentsatz des Abfalls für die weiße Farbe festlegen. Zu Demonstrationszwecken geben wir in der Spalte" Abfall" 10 ein was 10 % Abfall entspricht.
Im letzten Schritt lege fest, welche Flächen in Deinem Grundriss für die Berechnung des Endpreises für den Artikel "Weiße Farbe" verwendet werden sollen. Wähle außerdem aus, ob Öffnungen einbeziehen oder den Artikel nur auf eine Teilhöhe einer Wand anwenden möchtest. Alternativ kannst Du auch auf einen benutzerdefinierte "Gesamtfläche" anwenden. Diese Option ist nur verfügbar, wenn keine der Optionen unter "Gilt für" ausgewählt ist. In unserem Beispiel soll "Weiße Farbe" auf Wänden und Decken angewendet werden. 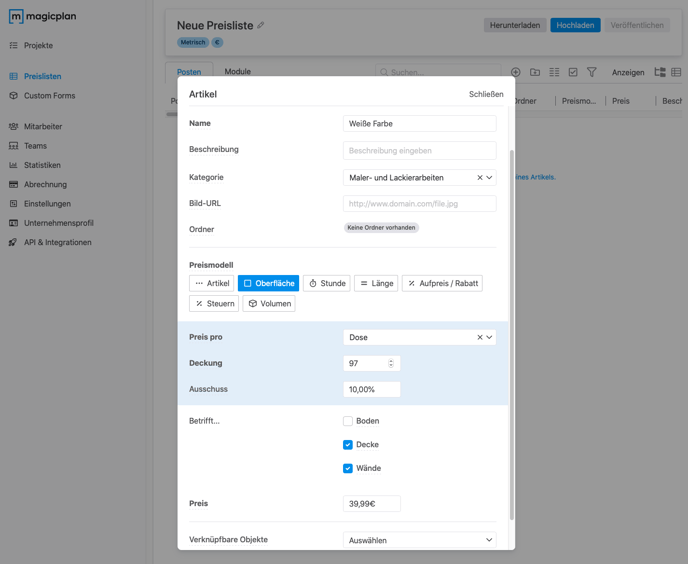
Artikel:
Wenn Du einen Artikel wie z. B. ein "Waschbecken" hinzufügen möchtest, kannst Du das "Preismodell" auf "Artikel" einstellen. Im Gegensatz zum Preismodell "Fläche" musst Du nur die Felder "Anzahl der Artikel" und "preis" ausfüllen. In diesem Beispiel setzen wir die "Anzahl der Artikel" auf "1" und den "Preis" auf "129,99€".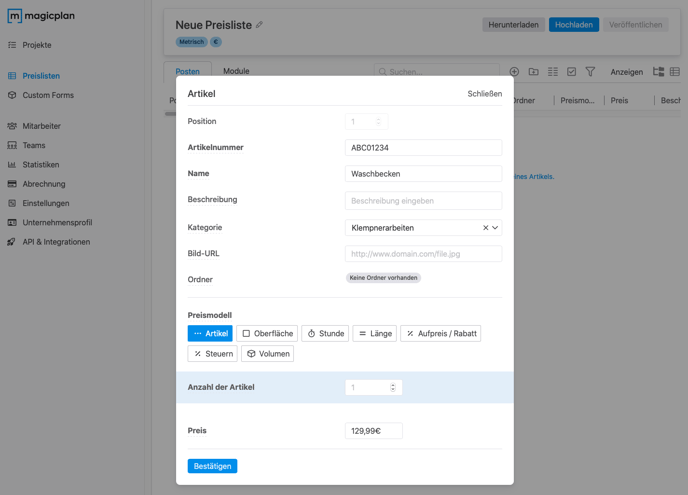
Länge:
Eine Beispielposition für das Preismodell "Länge" ist "Lamination's". In diesem Fall setzten wir das Attribut "Preis pro" auf "m" da wir die Sockelleiste des Parketts auf der Grundlage der verwendeten Länge bepreisen wollen.
Nun kannst Du einen Prozentsatz für den "verschnitt" und einen "Preis" eingeben. Wir setzen das Attribut "Preis" auf 1,80 €. Der Gesamtpreis wird nun auf der Basis von $1,80/ft berechnet.
Schließlich musst Du noch festlegen, welche Länge Dir für die Berechnung der Länge verwenden möchtest. Dies geschieht ähnlich wie bei dem Preismodell "Oberfläche". 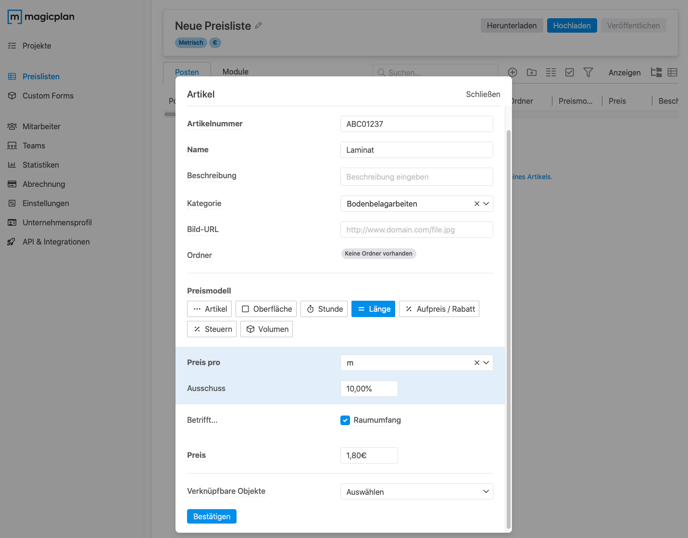
Organisiere Deine Preislisten mit Ordnern
Der magicplan Preislisten-Manager ermöglicht es Dir, Deine Positionen in verschiedenen Ordnerebenen zu gruppieren, um das schnelle Auffinden und Hinzufügen von Positionen im Estimator zu erleichtern. Um einen neuen Ordner anzulegen, klicke auf das Symbol Ordner hinzufügen. Es erscheint das folgende Pop-up-Fenster: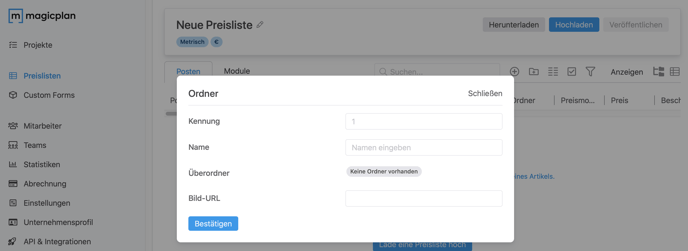
Fuge nun einige Details hinzu:
- Bezeichner: Füge einen eindeutigen Namen für jeden Ordner hinzu, um die Ordner zu unterscheiden, wenn sie dieselben Namen haben.
- Name: Gebe den Namen des Ordners ein. Dieser Name wird in der App angezeigt.
- Übergeordneter Ordner: Du kannst einen übergeordneten Ordner für diesen Ordner auswählen. Auf diese Weise kannst Du eine intelligente Hierarchie erstellen, die aus Ordnern und abhängigen Unterordnern besteht,
Hier ist ein Beispiel: Du hast viele verschiedene Artikel, die zum Gewerk "Malerei" gehören, z. B. Materialien, Werkzeuge und Arbeitskosten. Du kannst nun eine Ordnerstruktur mit dem übergeordneten Ordner "Malerei" und den entsprechenden unterordnern "Materialien", "Werkzeuge" und "Arbeit" erstellen. Diese Hierarchie hilft Dir bei der Navigation durch Deine Preisliste im magicplan Estimator.
Symbolleiste des Preislisten-Managers
Ähnlich wie Excel bietet der Preislisten-Manager eine Symbolleiste, mit der Du Deinen Artikel und Ordner strukturieren kannst.
Es bietet Dir die folgenden Optionen:
- Suche nach Objekten und Ordnern
- Objekte hinzufügen
- Hinzufügen von Ordnern
- Anpassen der angezeigten Spalten
- Mehrere Artikel anzeigen
- Elements und Ordner anzeigen
Wenn Du mit der Maus über ein Element fährst, wird ein Kontextmenü angezeigt: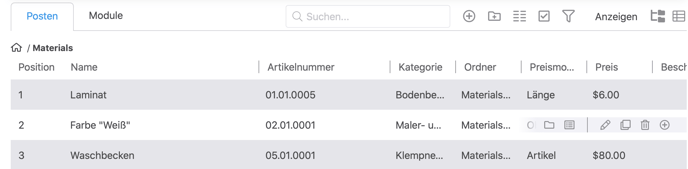
Es bietet Dir die folgenden Optionen:
- Element in einem Ordner verschieben
- Element in ein Modul verschieben
- Element bearbeiten
- Element kopieren
- Element löschen
- Neues Element unten hinzufügen
Module erstellen
Module sind eine hervorragende Möglichkeit, bestimmte Element, die Du wieder verwendest, in einen Arbeitsablauf zusammenzufassen. Durch die Verwendung von Modulen kannst Du die Erstellung von Kostenvoranschlägen mit magicplan erheblich beschleunigen.
Klicke in der Menüleiste Deiner Preisliste auf Module.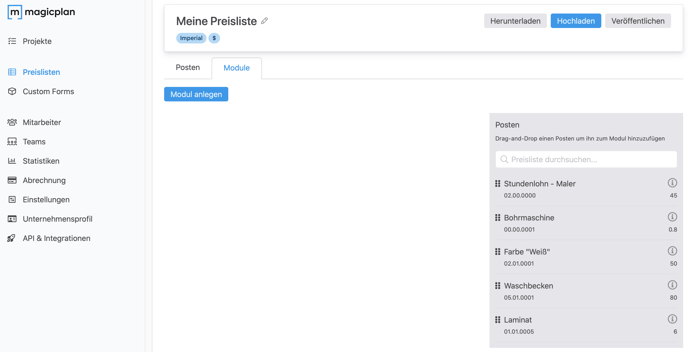
Klicke auf die blaue Schaltfläche Modul erstellen. Das folgende Pop-up-Fenster erscheint: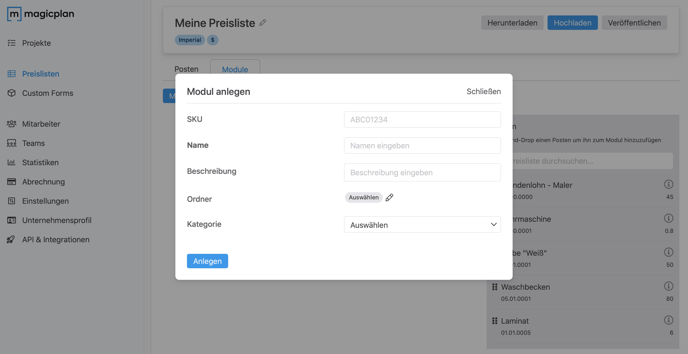
Gebe einige Details des Moduls an:
- SKU: Er muss eindeutig sein, um zwischen Deinen Modulen zu unterscheiden. Sie verhält sich genauso wie die Artikel-SKU, aber nur für Module.
- Name: Füge den Namen Deines Moduls hinzu. Dieser Name wird in der App angezeigt.
- Beschreibung: Du kannst eine Beschreibung Deines Moduls hinzufügen, um einen gewissen Kontext zu schaffen.
- Ordner: Durch die Zuweisung von Modulen zu ordnen, kannst Du festlegen, wo das Modul in der App sichtbar sein soll. Die verfügbaren Ordner sind die, die Du zuvor erstellt hast.
- Kategorie: Im Abschnitt" Kategorie" kannst Du das Modul einen bestimmten Handel zuordnen, der im Dropdown-Menü verfügbar ist.
Die mit einem Sternchen (*) gekennzeichneten Kategorien sind Pflichtfelder.
Nachdem Du die Felder ausgefüllt hast, klicke auf Erstellen. Das neu erstellte Modul erscheint dann auf Deinem Bildschirm.
Um Deinem Modul Element hinzuzufügen, ziehe einfach die zuvor erstellten Elemente, die Du einfügen möchtest, per Drag&Drop von der rechten Seite in das Modul. Du kannst die Elemente innerhalb des Moduls auch entsprechend Deinem Arbeitsablauf neu anordnen.
Wenn Du ein bestimmtes Element als alternatives Element im Modul hinzufügen möchtest, z. B. eine andere Farbe, ziehe das Element einfach auf das Element, mit dem Du es verknüpfen möchtest, bis "Alternatives Element hinzufügen" erscheint. Nun kannst Du loslassen und der Artikel wird als alternativer Artikel übernommen.
Du kannst jedes hinzugefügte Element aus Deinem Modul entfernen, indem Du auf das Löschsymbol auf der rechten Seite klickst.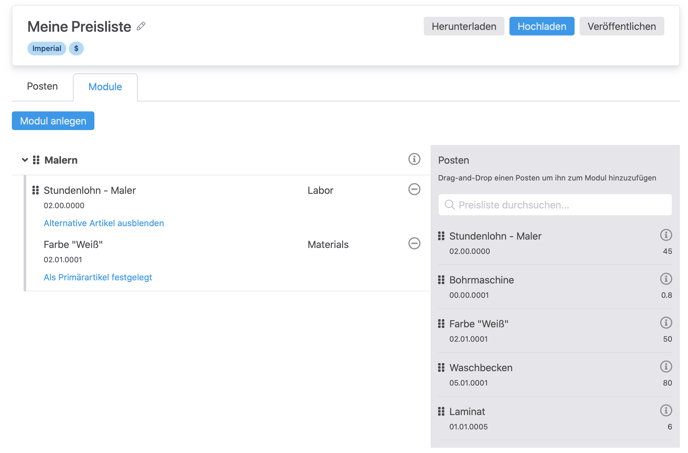
Veröffentlichung der Preisliste in magicplan
Um Deine Preisliste für die Erstellung von Kostenvoranschlägen zu verwenden, musst Du sie in der magicplan App veröffentlichen.
Gehe dazu folgendermaßen vor:
- Öffne den Preislisten-Editor und klicke auf die Schaltfläche "Veröffentlichen" in der oberen Ecke.
- Sobald Du auf "veröffentlichen" klickst, erscheint ein Pop-up-Fenster, in dem Du den Workspace/ Team auswählen kannst, in dem Du Sie veröffentlichen möchtest.
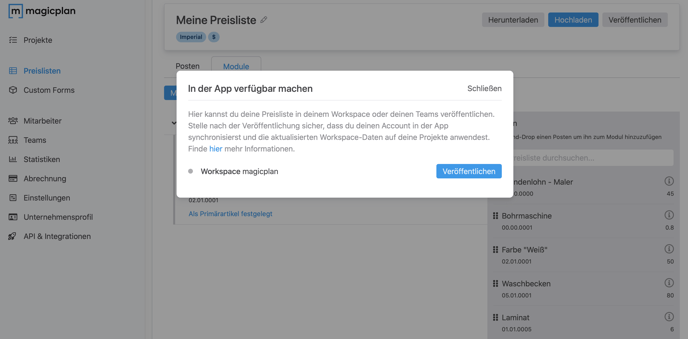
- Nachdem Du die Preisliste erfolgreich veröffentlicht hast, öffne magicplan auf Deinem mobilen Gerät. Du siehst den roten Punkt auf Deinem Profilsymbol in der oberen Ecke.
- Tippe darauf und aktualisiere Deinen Workspace Konfiguration (ebenfalls mit einem roten Punkt hervorgehoben)
- magicplan aktualisiert sich und übernimmt Deine Preisliste in Deinen Account.
Aktualisieren Deiner Preisliste
Du kannst Deine Preisliste jederzeit mit dem Preislisten-Manager bearbeiten. Rufe einfach die magicplan Cloud auf, wähle in der linken Navigationsleiste den Punkt Preislisten aus, wähle die Preisliste aus, mit der Du arbeiten möchtest und klicke auf Bearbeiten.
Nun kannst Du alle Änderungen und Ergänzungen vornehmen, die Du benötigst. Wenn Du fertig bist und die Änderungen übernehmen möchtest, denke daran, die Preisliste in magicplan zu veröffentlichen.