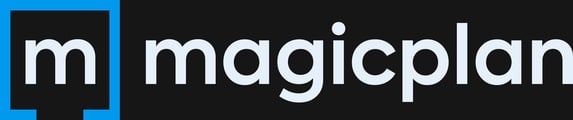magicplan's Photo Report tool makes it easy to organize, share, and annotate photos from your projects.
You can easily create a web gallery or generate a Photo Report PDF in magicplan to showcase your photos. These photos are displayed alongside other visual documentation you've gathered, such as interactive 360 images and videos, which enhance the digital experience of your report. Follow this step-by-step guide on how to produce and share professional photo reports using both the Web Gallery and PDF formats in the app and cloud.
ℹ️ Note: The photo report will always display images in the order you have them sorted and grouped in the Photos section. If you select photos to include, the photos will appear in the order in which they are selected.
Create a Photo Report
In the App
- Tap the project you’d like to work on from the app home screen.
- From the Project Dashboard, tap the "Photos" tab to open your photo albums.
- Tap the export icon (a box with an arrow pointing up) in the upper right corner.
- Choose your export format. Select “Web Gallery” or “PDF” to continue. (Click either of the previous links to learn more about settings and options for each export type.)
In the Cloud
- Go to the magicplan Cloud and log in to your account.
- Select the project for which you would like to create a photo report.
- From the project overview page, click the "Photos" tab to access your photo albums.
- In the upper right corner, click the export icon to view your reporting options.
- Choose your export format. Select either "Web Gallery" or "PDF" to begin customizing your report.
Customize Your Photo Report Exports
Export as a Web Gallery
Creating a web gallery allows you to add this link to a website or quickly share a virtual gallery. From either the app or the cloud, complete the following steps:
- Choose “Web Gallery” from the export options.
- Add a title and description to give context to your report.
- Customize your gallery. Toggle timestamps, album creator, and photo captions on or off based on your preference.
- Tap “Publish to Web.”
- Sharing your Web Gallery:
- In the App:
- You'll be taken directly to your new Web Gallery. Tap the export icon in the upper right corner to copy or share the link.
- Annotate a PDF of your Web Gallery by tapping the squiggle icon in the top right corner.
- In the Cloud:
- A pop up will appear that contains the link for your Web Gallery. You can copy the link to share it with others, or click the "View Gallery" button to be taken directly to the gallery.
/photo%20pdf%20report.png?width=688&height=413&name=photo%20pdf%20report.png)
- A pop up will appear that contains the link for your Web Gallery. You can copy the link to share it with others, or click the "View Gallery" button to be taken directly to the gallery.
- In the App:
- Your Web Gallery will be added to your Photos section and will be accessible at any time after being created.
Export as a PDF Report
Create a PDF Report to generate a printable, editable version of your photo gallery. From either the app or the cloud, complete the following steps:
- Choose “Export as PDF” from the export options.
- Enter a title and description to personalize your report.
- Edit the page layout. Choose your page size and set how many rows of photos per sheet you'd like.
- Toggle display options. Show or hide timestamps, album creator, and captions as needed.
- Tap “Generate PDF.” Your PDF will open automatically.
- Tap the download icon to save or share it directly.
- Annotate Your PDF (App Only): Tap the squiggle icon to draw or make notes directly on the report.
- Rename or Delete Your Report (App Only): Tap the three dots ("...") in the upper right to rename or delete your report.
ℹ️ Note: Videos and 360 images included in your Photo Report PDF are interactive when the PDF is viewed digitally! 360 images will contain an icon indicating that the image can be moved and viewed as a panorama. Each video will contain a "Play" icon for easy viewing.