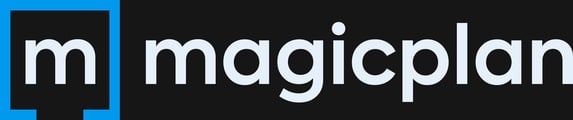magicplan es tu estimador de materiales y costos intuitivo y preciso.
Estima los materiales y los costos basándote en los datos capturados de tu plano. Abre el proyecto en el que deseas trabajar y simplemente pulsa el botón azul junto a "¡Iniciar la estimación de este proyecto!".
Mira el tutorial para saber cómo funciona el estimador magicplan.
Puedes empezar a crear tu estimación de dos maneras diferentes:
Opción 1: Estimación a nivel de sala
Puedes elegir esta vía si las próximas tareas en las habitaciones individuales de tu proyecto son diferentes.
Haz clic en el icono azul + que se encuentra debajo del nombre de una habitación para añadir artículos asignados a una habitación específica.
Puedes elegir entre los "Proyectos DIY" predefinidos, una lista de precios que está conectada con Amazon por defecto, o entre tus módulos personalizados y los artículos guardados en la carpeta "Mis artículos".
Ahora, puedes elegir todos los elementos que deseas estimar marcando las casillas. Cada módulo (mostrado en negrita) contiene todos los materiales y elementos menores que debes incluir en tu estimación. Haz clic en "Añadir" en la esquina superior derecha para añadir los elementos a la habitación seleccionada.
Opción 2: Estimar a nivel de proyecto y asignar artículos a varias habitaciones
Este camino hace que la estimación sea mucho más rápida y fácil si las tareas que se avecinan son similares y se repiten para varias habitaciones de tu proyecto.
Selecciona el + en el nivel de proyecto o planta. Escoge tus módulos o los artículos y selecciona cada artículo o módulo que desees añadir en un nivel de proyecto/planta.
Añadir módulos o elementos personalizados en la aplicación magicplan
Si no encuentras todo lo que necesitas en la lista de precios predefinida de magicplan, puedes crear presupuestos con tus propios artículos y precios, ya sea importando la lista de precios de tu propia empresa a través de la Nube o añadiendo nuevos módulos y artículos a tu propia lista de precios en la app de magicplan.
Puedes añadir un módulo de dos maneras diferentes:
Opción 1: crear un módulo desde cero
- pulsa sobre cualquier icono azul +
- abre el menú ( ... ) en la esquina superior derecha
- selecciona "crear módulo"
- abre los detalles del módulo para editar el nombre, la descripción, el SKU, la categoría y el comercio
- para crear una nueva operación, basta con hacer clic en el icono azul + de la esquina inferior derecha, introducir el nombre y confirmar con "crear operación"
- Pulsa en "añadir un artículo" para definir el contenido de su módulo
- selecciona 'Terminar' en la parte superior derecha para guardar los cambios
Opción 2: Crear un módulo agrupando elementos existentes
¿Ya has creado tu cálculo y acabas de darte cuenta de que tendría sentido agrupar algunos de los iconos en módulos? No hay problema con la opción "Selección múltiple": para acceder a ella, basta con pulsar en el icono "editar" de la parte superior derecha de tu pantalla. Ahora, basta con seleccionar varios elementos para crear rápidamente un módulo a partir de ellos
Así es como puedes crear tus propios artículos en la aplicación magicplan:
- pulsa sobre cualquier icono azul +
- abre el menú en la esquina superior derecha
- selecciona "crear artículo"
- establece el nombre, la descripción, el SKU, el modelo de precios, la categoría y el comercio de su artículo
- para crear una nueva operación, basta con hacer clic en el icono azul + de la esquina inferior derecha, introducir el nombre y confirmar con "crear operación"
- Pulsa en "añadir un artículo" para definir el contenido de tu módulo
- selecciona 'Terminar' la parte superior derecha para guardar los cambios
¿Has terminado con la estimación general y quieres hacer pequeños ajustes? Así es como puedes eliminar elementos o módulos:
Para eliminar módulos individuales (mostrados en negrita) o artículos, basta con hacer clic en los tres puntos de la fila correspondiente y confirmar la eliminación.
Para borrar varios módulos o elementos, consulta nuestra función de "selección múltiple". Para acceder a ella, basta con pulsar en el icono "editar" de la parte superior derecha de la pantalla.
La función de selección múltiple:
En esta pantalla tienes tres oportunidades diferentes:
- eliminar varios artículos: marca los artículos y pulsa sobre eliminar en la esquina superior derecha
- establece como opcional: si quieres que los artículos o módulos se muestren en tu presupuesto, pero no se muestren con un precio porque, por ejemplo, ya tienes el equipo, pero quieres recordar que debes prepararlo, puedes establecer los artículos seleccionados como opcionales. Para mostrarlos con un precio, sólo tienes que seleccionar de nuevo "establecer como incluido".
- Crear un módulo: puedes seleccionar rápidamente varios elementos, abrir el menú de la parte superior derecha y pulsar sobre "Crear un módulo".
La opción de filtro:
¿Has creado tu cálculo y estás buscando artículos relacionados? Sólo tienes que utilizar el filtro de la parte superior derecha para ordenar tu cálculo por oficio. El filtro seleccionado aparece en la parte superior de la pantalla. Para eliminarlo, basta con pulsar en el icono de cierre.
Un módulo siempre se compone de varias posiciones diferentes. El número de subtareas se muestra junto al nombre del módulo. Algunas de ellas son sólo opcionales y, por tanto, no se incluyen automáticamente en el cálculo. Para mostrar todas las subtareas y personalizar un módulo predefinido,
- Pulsa en el icono del filtro en la parte superior derecha de la pantalla
- activa la opción "Mostrar todos los elementos estándar en el módulo" y pulsa el botón de confirmación en la esquina superior derecha de la pantalla
- si ahora pulsas en un módulo, verás todas las subtareas
- selecciona "añadir" para añadir uno y "eliminar" para eliminar uno
Nota: Si aparece una señal de advertencia roja junto a uno de tus módulos o artículos de la lista de precios, introduce los detalles de la posición y comprueba si se indica un precio.
Exporta tu presupuesto
Una vez que hayas terminado de crear tu presupuesto, puedes exportarlo como documento pdf o, si estás en el Reino Unido, Alemania o Estados Unidos, puedes incluso pedir materiales a través de Amazon.
- abre el proyecto y pulsa el icono junto a "archivos y compartimiento" en la parte inferior de la pantalla, o abre tu presupuesto en la aplicación y pulsa el icono de compartir en la parte superior derecha de la pantalla
- configura y personaliza tu estimación tocando la rueda de configuración junto a la opción "Obtener estimación"
- Haz clic en "Obtener estimación" y en pocos segundos recibirás un correo electrónico con un pdf y un archivo xls de tu cálculo.
Nota: Ten en cuenta que la opción "Obtener estimación" sólo se mostrará si el precio total del cálculo es superior a 0.