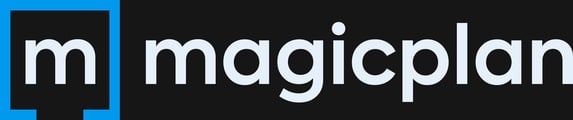magicplan ist Dein intuitiver und präziser Material- und Kostenschätzer.
Berechne Materialien und Kosten auf der Grundlage der von Dir erfassten Grundrissdaten. Öffne das Projekt, an dem Du arbeiten möchtest, und tippe einfach auf die blaue Schaltfläche neben „Kalkulation für dieses Projekt beginnen"
Sehe Dir das Tutorial an, um zu erfahren, wie der magicplan Estimator funktioniert!
Du kannst mit der Erstellung des Kostenvoranschlags auf zwei verschiedene Arten beginnen:
Option 1: Kostenvoranschlag auf Raumebene
Du kannst diesen Weg wählen, wenn die anstehenden Aufgaben in den einzelnen Räumen des Projekts unterschiedlich sind.
Klicke auf das blaue +-Symbol unter einem Raumnamen, um Artikel hinzuzufügen, die einem bestimmten Raum zugeordnet sind.
Du kannst entweder aus den vordefinierten „Projekten DIY“, einer Preisliste, die standardmäßig mit Amazon verbunden ist, oder aus Deinen benutzerdefinierten Modulen und Artikeln, die im Ordner „Meine Artikel“ gespeichert sind, wählen.
Nun kannst Du alle Artikel, die Du schätzen möchtest, durch Ankreuzen der Kästchen auswählen. Jedes Modul (fett gedruckt) enthält alle Materialien und kleineren Artikel, die Du in Deiner Kalkulation aufnehmen musst. Klicke auf „Hinzufügen“ in der oberen rechten Ecke, um die Artikel dem ausgewählten Raum hinzuzufügen.
Option 2: Kalkulation auf Projektebene und Zuweisung von Positionen zu mehreren Räumen
Dieser Weg macht die Kalkulation viel schneller und einfacher, wenn die anstehenden Aufgaben ähnlich sind und sich für mehrere Räume des Projekts wiederholen.
Wähle das + auf der Projekt- oder Stockwerksebene. Wähle Deine Module oder Elemente aus und markiere jedes Element oder Modul, das Du auf einer Projekt- oder Etagenebene hinzufügen möchtest.
Hinzufügen von benutzerdefinierten Modulen oder Elementen in der magicplan-App
Wenn Du in der vordefinierten magicplan-Preisliste nicht alles findest, was Du benötigst, kannst Du Angebote mit Deinen eigenen Artikeln und Preisen erstellen, indem Du entweder die Preisliste des Unternehmens über die Cloud importierst oder in der magicplan-App neue Module und Artikel zu Deiner eigenen Preisliste hinzufügst.
Du kannst ein Modul auf zwei verschiedene Arten hinzufügen:
Option 1: ein Modul von Grund auf neu erstellen
- Tippe auf ein beliebiges blaues + Symbol
- Öffne das Menü (…) in der oberen rechten Ecke
- Wähle "Modul erstellen"
- Öffne die Moduldetails, um den Namen, die Beschreibung, die SKU, die Kategorie und den Handel zu bearbeiten
- Mm einen neuen Handel zu erstellen, klicke einfach auf das blaue + Symbol in der unteren rechten Ecke, gebe den Namen ein und bestätige mit „Handel erstellen“.
- Klicke auf „Artikel hinzufügen“, um den Inhalt Ihres Moduls zu definieren
- Wählen den blauen Haken oben rechts, um die Änderungen zu speichern
Option 2: Erstellen eines Moduls durch Gruppierung vorhandener Elemente
Du hast Deine Kalkulation bereits erstellt und stellst erst jetzt fest, dass es eigentlich sinnvoll wäre, einige der Icons zu Modulen zusammenzufassen? Kein Problem mit der Option „Mehrfachauswahl“: Um darauf zuzugreifen, klicke einfach auf das Symbol „Bearbeiten“ oben rechts auf dem Bildschirm. Wähle nun einfach mehrere Elemente aus, um daraus schnell ein Modul zu erstellen.
So kannst Du in der magicplan-App Deine eigenen Artikel erstellen:
- Tippe auf ein beliebiges blaues + Symbol
- Öffne das Menü in der oberen rechten Ecke
- Wähle "Artikel erstellen"
- Lege den Namen, die Beschreibung, die SKU, das Preismodell, die Kategorie und den Handel des Artikels fest
- Um einen neuen Handel zu erstellen, klicke einfach auf das blaue + Symbol in der unteren rechten Ecke, gebe den Namen ein und bestätige mit „Handel erstellen“.
- Klicke auf „Artikel hinzufügen“, um den Inhalt Ihres Moduls zu definieren
- Wähle den blauen Haken oben rechts, um Deine Änderungen zu speichern,
Du bist mit der Gesamteinschätzung fertig und möchtest kleinere Anpassungen vornehmen? Erfahre hier, wie Du Positionen oder Module löschen kannst:
Um einzelne Module (fett dargestellt) oder Positionen zu löschen, klicke einfach auf die drei Punkte in der entsprechenden Zeile und bestätige die Löschung.
Um mehrere Module oder Elemente zu löschen, nutze bitte unsere Funktion „Mehrfachauswahl“. Klicke dazu einfach auf das Symbol „Bearbeiten“ oben rechts auf dem Bildschirm.
Die Funktion der Mehrfachauswahl:
Auf diesem Bildschirm hast Du drei verschiedene Möglichkeiten:
- Mehrere Posten löschen: Markiere die Posten und tippe auf „Löschen“ in der oberen rechten Ecke.
- Als optional festlegen: Wenn Du möchtest, dass Artikel oder Module in dem Kostenvoranschlag angezeigt werden, aber nicht mit einem Preis, weil Du beispielsweise bereits über die Ausrüstung verfügst, sich jedoch daran erinnern möchtest, sie vorzubereiten, kannst Du die ausgewählten Artikel als optional festlegen. Um sie mit einem Preis anzuzeigen, wähle einfach wieder „als enthalten“.
- Ein Modul erstellen: Du kannst schnell mehrere Artikel auswählen, das Menü oben rechts öffnen und auf „Modul erstellen“ tippen.
Die Filter-Option:
Du hast Deinen Kostenvoranschlag erstellt und suchst nach verwandten Artikeln? Verwende einfach den Filter oben rechts, um Deine Kalkulation nach Gewerken zu sortieren. Der ausgewählte Filter wird im oberen Teil des Bildschirms angezeigt. Um ihn zu löschen, klicke einfach auf das Schließen-Symbol.
Ein Modul besteht immer aus mehreren verschiedenen Positionen. Die Anzahl der Unteraufgaben wird neben dem Modulnamen angezeigt. Einige von ihnen sind nur optional und werden daher nicht automatisch in die Berechnung einbezogen. So zeigst Du alle Teilaufgaben an und passt ein vordefiniertes Modul an.
- Klicke auf das Filtersymbol in der oberen rechten Ecke des Bildschirms
- Aktiviere „Alle Standardelemente im Modul anzeigen“ und tippe auf „Bestätigen“ in der oberen rechten Ecke des Bildschirms
- Wenn Du nun auf ein Modul klickst, werden alle Unteraufgaben angezeigt
- Wähle „Hinzufügen“, um eine Aufgabe hinzuzufügen, und „Löschen“, um eine Aufgabe zu löschen.
Hinweis: Wenn ein rotes Warnzeichen neben einem Deinen Modul oder Preislistenpositionen, magicplan, angezeigt wird, gebe bitte die Positionsdetails ein und prüfe, ob ein Preis angezeigt wird.
Exportiere Deinen Kostenvoranschlag
Wenn Du mit der Erstellung des Kostenvoranschlags fertig bist, kannst Du ihn entweder als PDF-Dokument exportieren oder, wenn Du im Vereinigten Königreich, in Deutschland oder in den USA lebst, kannst Du sogar Materialien über Amazon bestellen.
- Öffne das Projekt und tippe auf das Symbol neben „Dateien und Freigabe“ unten auf dem Bildschirm ODER öffne Deinen Kostenvoranschlag in der App und tippe auf das Freigabesymbol oben rechts auf dem Bildschirm
- Konfiguriere und passe Deinen Kostenvoranschlag an, indem Du auf das Konfigurationsrad neben der Option „Kostenvoranschlag abrufen“ tippst.
- Klicke auf „Kostenvoranschlag abrufen“ und erhalte innerhalb weniger Sekunden eine E-Mail mit einer pdf- und einer Xls-Datei Deiner Kalkulation.
Hinweis: Bitte beachte, dass die Option „Kostenvoranschlag einholen“ nur angezeigt wird, wenn der Gesamtpreis der Berechnung 0 übersteigt.