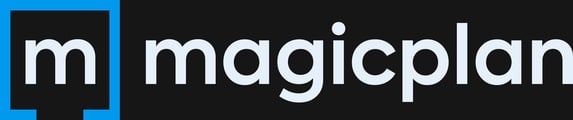Use various customization options to export exactly the floor plan report you need.
Customizing your exports in magicplan can help you tailor your project data and reports to your specific needs. Whether you want to create detailed floor plans, share project information with team members, or generate cost estimates, magicplan's export customization options allow you to do it all. In this article, we'll guide you through the process of customizing your exports in magicplan.
ℹ️ Note:
- Learn how to generate export.
- Learn about our different export formats.
How to access the Export Configuration Menu:
- Go to the app's home screen and tap on the plan you want to export.
- You are now on the "project level". Tap the "Files and Sharing" button at the bottom of the screen.
- Tap the "Configure" icon to the right of one of the various export types. The customization menu will pop up.
Configuration Menu Overview
Page Layout: Choose if you want to display "Floors", "Rooms", and "Annotations"
- All floor plans on a single page: All floors are on one single page
- One floor plan per page: Exactly one floor plan per page
- One floor plan per page, then two room plans per page: One floor on one page followed by all the rooms that the floor contains (two rooms per page)
- One floor plan per page and one room plan per page: One floor on one page followed by all the rooms that the floor contains (one room per page)
Page Size: Set paper format and orientation.
- Paper format: Choose between US Letter, US Legal, US Tabloid, A4, A3, and A2
- Orientation: Choose whether your exported PDF Report will be displayed in Portrait or in Landscape mode
Room Labels: Decide which room names are displayed in the exported PDF Report. There are three different options:
- Show all room names: Show the name of every room
- Show main room names only: Show the name of the main (bigger-sized) rooms
- Hide room labels: Don't show any room names at all
Scale: Different customization options. Set the scale for all parts of the floor plan after your needs.
- Display Scale: Decide if the scale should be displayed on your PDF report
- Floor Scale: Select the scale in which each floor is displayed. Tap on it to see multiple options: Scale that maximizes the plan size: Your plan will be as big as possible. But it still fits on your selected paper format - Automatically select the closest scale in the list: magicplan looks automatically for a scale from the list that fits best - Or select a scale from 1:1 to 1:1000
- Room Scale: Select the scale in which each room is displayed. Tap on it to see multiple options: Scale that maximizes the plan size: Your plan will be as big as possible. But it still fits on your selected paper format. - Automatically select the closest scale in the list: magicplan looks automatically for the scale that fits best - or select a scale from 1:1 to 1:1000
- Rotate plan to maximize scale: If activated, magicplan will automatically decide whether your floor plan is exported in Portrait or Landscape mode.
- Use the same scale for all floors: Only available if you choose "Scale that maximizes plan" or "Automatically select the closest scale in the list" as Floor Scale option. magicplan still finds the perfect scale for your floors, but this time it is the same one for every floor
Floor Plan Dimensions: Select the dimensions of the floor plans that you want to be displayed in the PDF report.
- Detailed dimensions: If activated, the length of each outside wall, window and door will be shown in the floor plan
- Main dimensions: The length and width of every room on the floor will be displayed
- Area: The area of every room on the floor will be displayed
- Only dimensions that have been manually set: On every floor only the dimensions that have been entered manually by yourself are shown
Room Plan Dimensions: Select the dimensions of the room plans that you want to be displayed in the PDF report.
- All dimensions: The dimensions of each wall, window and door will be displayed in the PDF report
- Only the two main dimensions: The length and width of each room will be displayed in the PDF report
- Only dimensions that have been manually set: In every room only the dimensions that have been entered manually by yourself are shown
- No dimensions: No dimensions at all will be shown for the single room plans in the PDF Report
Include Attachments (Report PDF only): This section will give you the option to include or exclude the following:
Object Dimensions: Activate if you wish the dimensions of every object to appear on the PDF Report.
Picture Size: Photos and pictures that you add to the floor plan will be shown on the Floor Plan Report. Choose between three options which size you want them to be:
- Small
- Large
- X-Large (HD)
Disclaimer: The disclaimer will appear at the bottom of each page. You can customize the disclaimer by changing the text or just leave the default one.
Title Block: Header at the beginning of the document that gives additional information.
- Display Title Block: Information like company logo, contact & name, location and name & photo of the property will be displayed at the top of the report
- Display a number of rooms: Statistics about the number of rooms will be shown in the Title Block
- Display Area: Statistics about the area of the property will be displayed in the Title Block