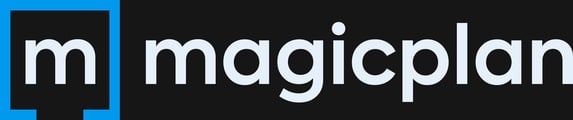Mit unserer FLIR One-Integration kannst Du jetzt Wärmebildinformationen zu Deinen magicplan-Projekten hinzufügen.
NEU, die innovative FLIR ONE Edge Pro lässt sich kabellos mit deinem Smartgerät verbinden, damit du auch Ziele außerhalb deiner Reichweite untersuchen kannst – oder du befestigst sie an deinem Smartphone oder Tablet, um sie mit einer Hand zu bedienen.

Wie immer kannst du im Bereich „Fotos & Notizen“ Bilder zu deinen Stockwerken und Räumen hinzufügen. Mit unserer neuen FLIR-Integration kannst du jedoch auch Wärmebilder für zusätzliche Informationen hinzufügen.
Dazu kannst du entweder ein Objekt „Anmerkung“ hinzufügen oder einfach im Abschnitt „Details“ deines Projekts, Stockwerks oder Raums.
Die FLIR One Wärmebildkameras können direkt an dein iOS- und Android-Gerät angeschlossen werden. So kannst du effizient und schnell Wärmebilder aufnehmen und sofort in dein Projekt vor Ort oder später in ein abgeschlossenes Projekt in magicplan einfügen.
So fügst du ein Wärmebild in den Abschnitt „Details“ deines Objekts, Raums oder Stockwerks ein:
- Wähle das „i“ neben dem Namen des Objekts, des Raums oder der Etage oder tippe doppelt auf dein Objekt, deinen Raum oder deine Etage, um das Detailmenü zu öffnen.
- Tippe auf den Reiter „Fotos & Notizen“ und wähle das Kamerasymbol aus (stelle sicher, dass du auf die Option „FLIR“ umschaltest) und nimm das Foto auf.
- Wenn du bereits ein Wärmebild mit der FLIR One App aufgenommen hast, kannst du das Foto aus deiner Galerie hinzufügen.
.gif)
So fügst du ein Wärmebild durch eine „Anmerkung“ hinzu:
- Tippe auf der Etagen- oder Raumebene deines Projekts auf „+Hinzufügen“.
- Tippe auf „Anmerkung“ und wähle die Fotoanmerkung aus dem Menü.
- Platziere sie an der Stelle in deinem Projekt, an der du sie benötigst. Du kannst sie verschieben oder drehen, um zu zeigen, wohin die Kamera gerichtet ist.
- Tippe auf die Registerkarte „Fotos & Notizen“ und wähle das Kamerasymbol aus (achte darauf, dass du die Option „FLIR“ wählst) und nimm das Foto auf.
- Wenn du bereits ein Wärmebild mit der FLIR One App aufgenommen hast, kannst du das Foto aus deiner Galerie hinzufügen.
.gif)