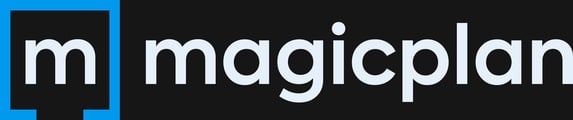Erstelle innerhalb von Sekunden einen Grundriss, indem du einen Raum mit der Kamera deines Android-Smartphones oder -Tablets scannst.
Durch die Nutzung von AR reduziert magicplan’s Room Scan den Zeit- und Ressourcenaufwand für die Erstellung eines Grundrisses erheblich. Mit diesem leistungsstarken Tool kannst du genaue Grundrisse und Maße erstellen, indem du einen Raum einfach mit der Kamera deines Android-Geräts scannst. Egal, ob du Hausbesitzer, Innenarchitekt, Bauunternehmer oder Immobilienmakler bist, diese Funktion wird deinen Arbeitsablauf optimieren und dir helfen, Räume effektiver zu visualisieren und zu planen.
ℹ️ Hinweis:
- Um die Funktion "Manuelles Scannen" nutzen zu können, musst du sicherstellen, dass dein Android-Gerät ARCore unterstützt und der Raum ausreichend beleuchtet ist.
- Android-Geräte verfügen nicht über die Funktion, Fenster oder Türen während des Scans automatisch zu erkennen. Du musst die Fenster und Türen manuell mit der Kamera deines Geräts auswählen. Die automatische Erkennungsfunktion ist derzeit nur für iOS-Geräte verfügbar.
- Du hast ein iOS-Gerät? Hier erfährst du, wie Du einen Raum mit deinem Gerät scannen kannst.
So scannst du einen Raum mit der Kamera deines Geräts
- Öffne die magicplan App und tippe auf ein Projekt, dem du einen Raum hinzufügen möchtest, oder tippe auf die Schaltfläche "+", um ein neues Projekt zu erstellen.
- Tippe auf " +Stockwerk hinzufügen" und wähle die Art des Stockwerks aus, dem du einen Raum hinzufügen möchtest.
- Auf der Stockwerkebene tippst du auf die Schaltfläche "+ Einfügen" und dann auf "Raum".
- Wähle "Manuellen Scan starten", wähle den Raumtyp und befolge die Anweisungen auf dem Bildschirm, um dein Gerät zu kalibrieren.
- Erfasse den Raumumfang, indem du die Ecken anvisierst; ein grüner Indikator zeigt dir, wo die nächste Ecke liegt. Markiere deine Ecken, indem du auf die Ecke oder auf die Schaltfläche „Ecke hinzufügen“ tippst. Es erscheint ein weißes Raster, das dir hilft, genau von Ecke zu Ecke zu messen.
- Beende die Erfassung des Umrisses, indem du die erste Ecke anvisierst (die Ecke, mit der du begonnen hast) oder auf "Fertig" tippst.
- Lege die Deckenhöhe fest, indem du dich mithilfe des Rasters vom Boden zur Decke bewegst. Wenn du die richtige Höhe gefunden hast, tippe auf den Bildschirm.
- Du kannst dann mit dem manuellen Scannen von Türen und Fenstern fortfahren, indem du dich von der unteren rechten Ecke zur oberen linken Ecke der Tür oder des Fensters bewegst. Folge weiterhin den Aufforderungen, die in der App erscheinen.
- Zum Schluss tippst du auf "AR beenden" und dann auf "Ja, ich bin sicher".
Wie von Zauberhand wird dein Grundriss automatisch erstellt!
💡 Tipp:
- Wenn du auf deine Füße zielst und nichts passiert, geh in einen Teil des Raums mit besseren Lichtverhältnissen und fang an, dein Gerät im Kreis zu bewegen, auch wenn die Anweisungen bislang nicht erschienen sind.
- Um die genaueste Raumform und -abmessung zu erhalten, bleibe während des gesamten Scanvorgangs an der gleichen Stelle im Raum.
- Wenn du eine Ecke falsch hinzufügst, kannst du den Rückgängig-Pfeil in der oberen rechten Ecke benutzen, um deine Aktion wieder rückgängig zu machen.
- Benutze die Kamerataste während des Scannens, um Fotos von deinem Grundriss in Echtzeit zu machen.